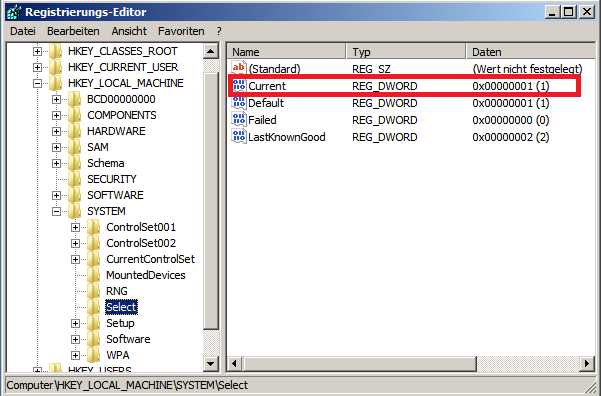Fehlerbehebung in Arcserve UDP Agent (Windows) › Behebung von Problemen bei der Installation › Windows startet nach der Installation von Arcserve UDP Agent (Windows) nicht
Windows startet nach der Installation von Arcserve UDP Agent (Windows) nicht
Wenn Windows nicht startet und folgende Fehlermeldung angezeigt wird, nachdem Arcserve UDP Agent (Windows) neu installiert wurde, kann ein interner Windows-Fehler die Ursache dafür sein.
Datei: ARCFlashVolDrv.sys
Status: 0xc0000098
Info: Windows konnte nicht geladen werden, da eine erforderliche Datei nicht vorhanden oder beschädigt ist.
Die Gründe für dieses Problem sind wahrscheinlich:
- Der temporäre Ordner des Benutzers ist nicht beschreibbar
- Keine ausreichende Berechtigung
- Aktualisierungsdatenbank von Windows ist beschädigt
Wichtig! Dieser Vorgang enthält Informationen über das Ändern der Registrierung. Bevor Sie die Registrierung ändern, sollten Sie sicherstellen, dass Sie vorher eine Sicherung der Registrierung erstellen und verstehen, wie Sie die Registrierung wiederherstellen können, falls ein Problem auftritt. Weitere Informationen zum Sichern, Wiederherstellen und Bearbeiten der Registrierung finden Sie in den jeweiligen Artikeln der Microsoft Knowledge Base unter support.microsoft.com.
Um dieses Problem zu beheben, führen Sie folgende Schritte aus, um den Treiber zu deinstallieren:
- Verwenden Sie das Hilfsprogramm "Bootkit für Bare Metal Recovery erstellen", um das ISO-Image für BMR zu erstellen, wenn es nicht bereits vorliegt. Weitere Informationen finden Sie in der Online-Hilfe unter So erstellen Sie ein Bootkit.
- Klicken Sie im Menü "Hilfsprogramme" auf "Ausführen".
- Geben Sie im Dialogfeld Ausführen "regedit" ein, und klicken Sie auf OK, um den Registrierungs-Editor zu öffnen.
- Wählen Sie "HKEY_LOCAL_MACHINE" aus, und klicken Sie im Menü "Datei" des Registrierungs-Editors auf "Struktur laden...".
- Suchen Sie in Ihrem System unter dem Verzeichnis "%systemroot%\system32\config" die Datei "SYSTEM", und klicken Sie auf "Öffnen".
- Geben Sie einen Namen ein, sodass die Struktur geladen wird.
- Überprüfen Sie im Registrierungs-Editor den Eintrag "Aktuell" unter "HKEY_LOCAL_MACHINE\SYSTEM\Select".
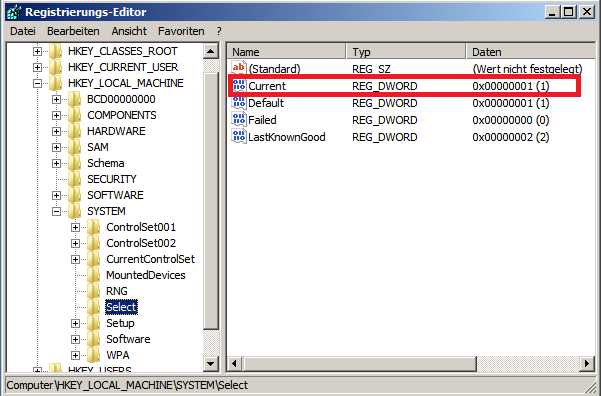
- Löschen Sie abhängig vom angezeigten Wert unter "Aktuell" die entsprechenden Eingaben unter der neuen Struktur, die gerade geladen wurde:
Beispiel:
- Wenn der aktuelle Wert 1 ist, löschen Sie folgende Eingaben:
- HKEY_LOCAL_MACHINE\%your_hive_name%\ControlSet001\Services\ARCFlashVolDrv
- HKEY_LOCAL_MACHINE\%your_hive_name%\ControlSet001\Services\Eventlog\System\ARCFlashVolDrv
- Wenn der aktuelle Wert 2 ist, löschen Sie folgende Eingaben:
- HKEY_LOCAL_MACHINE\%your_hive_name%\ControlSet002\Services\ARCFlashVolDrv
- HKEY_LOCAL_MACHINE\%your_hive_name%\ControlSet002\Services\Eventlog\System\ARCFlashVolDrv
- Löschen Sie abhängig vom angezeigten Wert unter "Aktuell" den entsprechenden Wert "ARCFlashVolDrv" für folgende Registrierungsschlüssel:
Wichtig! Der Registrierungsschlüssel "LowerFilters" kann auch andere Windows-Treibernamen enthalten. Stellen Sie sicher, dass nur der Wert "ARCFlashVolDrv" aus der Liste gelöscht wird. Löschen Sie den gesamten Registrierungsschlüssel oder einen anderen Treibernamen aus dem Schlüssel.
Beispiel:
- Wenn der aktuelle Wert 1 ist, löschen Sie folgende Eingaben:
- HKEY_LOCAL_MACHINE\%your_hive_name%\ControlSet001\Control\Class\{533C5B84-EC70-11D2-9505-00C04F79DEAF}\LowerFilters
- HKEY_LOCAL_MACHINE\%your_hive_name%\ControlSet001\Control\Class\{71A27CDD-812A-11D0-BEC7-08002BE2092F}\LowerFilters
- Wenn der aktuelle Wert 2 ist, löschen Sie folgende Eingaben:
- HKEY_LOCAL_MACHINE\%your_hive_name%\ControlSet002\Control\Class\{533C5B84-EC70-11D2-9505-00C04F79DEAF}\LowerFilters
- HKEY_LOCAL_MACHINE\%your_hive_name%\ControlSet002\Control\Class\{71A27CDD-812A-11D0-BEC7-08002BE2092F}\LowerFilters
- Klicken Sie im Menü "Datei" des Registrierungs-Editors auf "Struktur entfernen...".
- Starten Sie den Computer neu, und starten Sie Windows wie gewohnt.
- Führen Sie die folgenden Schritte zur Fehlerbehebung aus:
- Stellen Sie sicher, dass das Benutzerkonto Administratorberechtigungen auf seinem Rechner besitzt.
- Stellen Sie sicher, dass das Benutzerkonto Schreibberechtigungen für folgende temporäre Ordner besitzt:
- Laden Sie für Microsoft Windows Vista, Microsoft Windows 2008 und höhere Versionen das Systemupdate-Vorbereitungstool von Microsoft herunter und führen Sie es aus. Dieses Tool hilft Ihnen dabei, Inkonsistenzen oder Beschädigungen an den installierten Aktualisierungen und Systemdateien zu beheben.
- Prüfen Sie, ob Windows-Aktualisierungen oder Neustarts ausstehen und nehmen Sie die notwendigen Schritte vor. Führen Sie eine der folgenden Aufgaben aus, um Informationen anzuzeigen, die mit Windows-Aktualisierungen für den Computer im Zusammenhang stehen:
- Wenn beim Installieren mehrerer Windows-Aktualisierungen Probleme auftreten, versuchen Sie, festzustellen, warum die Aktualisierungen nicht auf diesem Computer installiert werden können, bevor Sie zum nächsten Schritt übergehen.
- Starten Sie den Computer neu, und starten Sie Windows wie gewohnt.
- Installieren Sie nach dem Rechnerneustart den Treiber "ARCFlashVolDrv" neu, indem Sie "ARCFlashVolDrvINSTALL.exe -i -output=c:\install.log" ausführen.
- "ARCFlashVolDrvINSTALL.exe" befindet sich im Verzeichnis "Arcserve UDP Agent_Home\bin\Driver".
- Arcserve UDP Agent_Home befindet sich auf dem Arcserve UDP Agent (Windows)-Installationspfad.
- Starten Sie den Computer neu, und starten Sie Windows wie gewohnt.
Wenn das Problem fortdauert, verwenden Sie Live-Chat, um sich mit Arcserve-Support in Verbindung zu setzen. Mit dem Live-Chat können Sie Ihre Kommunikation mit dem Team für technischen Support optimieren. Bedenken und Fragen können noch bei bestehendem Zugriff auf das Produkt umgehend behandelt werden.
Copyright © 2015 Arcserve.
Alle Rechte vorbehalten.
 
|
|