

Um die Arcserve UDP Appliance verwalten zu können, muss die Appliance zunächst in Ihr Netzwerk aufgenommen werden. Hierzu müssen Sie der Appliance einen Hostnamen zuweisen und dann die Netzwerk-Ports konfigurieren.
Follow these steps:
Um die Appliance als Mitglied in einer Domäne in Ihrem Netzwerk aufzunehmen, klicken Sie auf die Option "Diese Arcserve UDP Appliance zu einer Domäne hinzufügen" aus und geben Sie die Domäne, den Benutzernamen und das Kennwort an.
Hinweis: Die Felder Domäne, Benutzername und Kennwort werden angezeigt, sobald die Option ausgewählt ist.
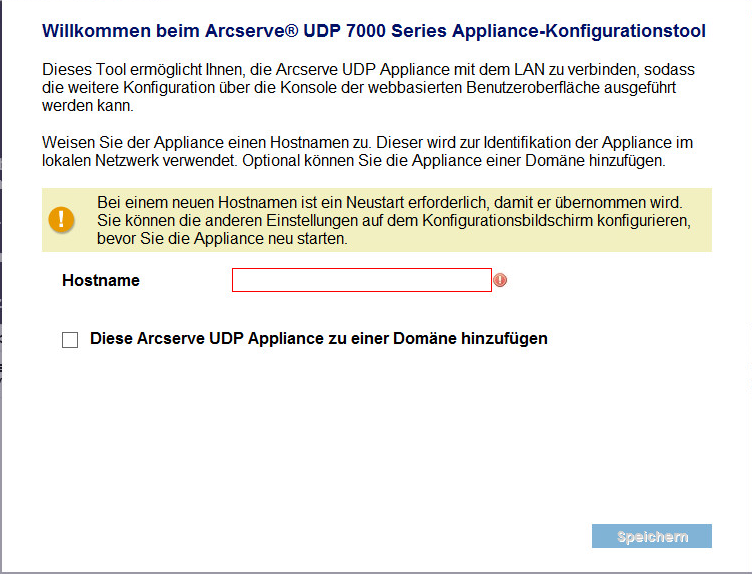
Hinweis: Um den neuen Hostnamen zu übernehmen, müssen Sie die Appliance neu starten. Sie können die Appliance entweder jetzt oder erst nach der Konfiguration der Netzwerkeinstellungen starten.
Nach dem Neustart der Appliance können Sie von jedem anderen Computer auf die Appliance zugreifen, indem Sie die folgende URL verwenden:
https://<Hostname>:8015
Standardmäßig erkennt Arcserve UDP alle Netzwerkverbindungen in einem Netzwerk. Wenn einige Verbindungen nicht zugewiesen sind, müssen Sie sie manuell bearbeiten und die Verbindungsdetails angeben.
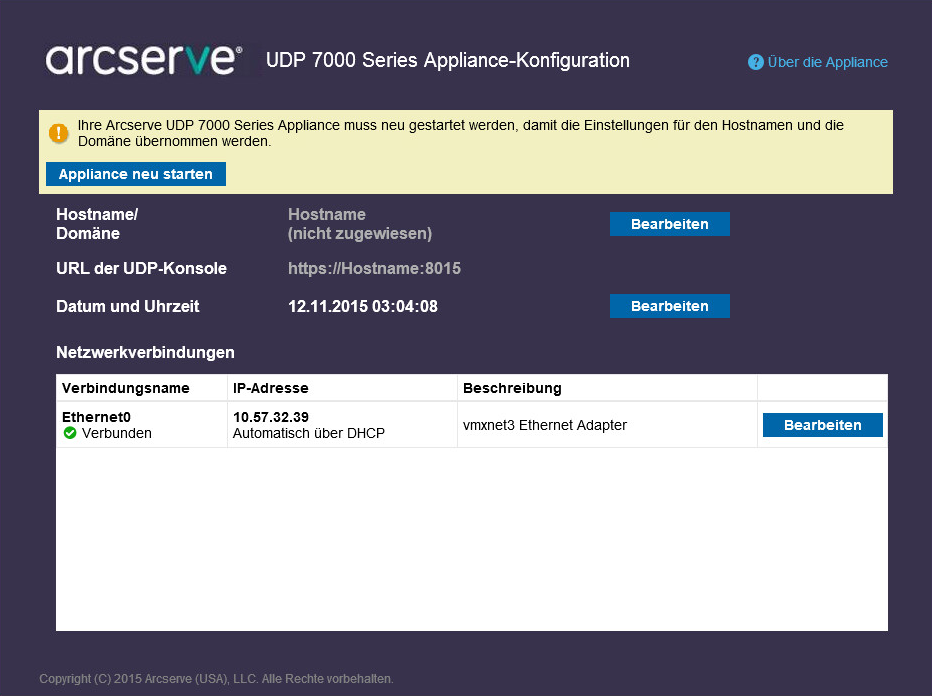
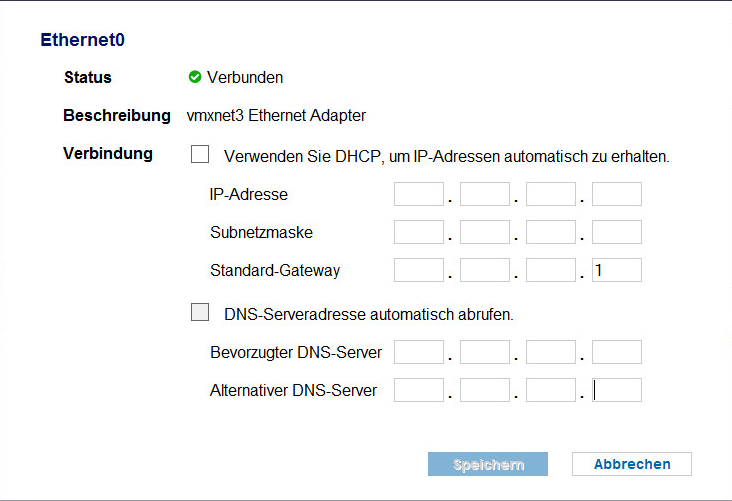
Hinweis: Optional können Sie auch den Hostnamen, die Domäne, das Datum und die Uhrzeit ändern.
Die Appliance wird mit einem neuen Hostnamen neu gestartet.

|
Copyright © 2015 |
|