

Arcserve UDP アプライアンスを管理するには、まずアプライアンスをネットワーク内に含めます。そのためには、ホスト名をアプライアンスに割り当て、ネットワーク ポートを設定する必要があります。
次の手順に従ってください:
アプライアンスをネットワーク内のドメインのメンバにするには、[この Arcserve UDP アプライアンスをドメインに追加]オプションをクリックし、ドメイン、ユーザ名、パスワードを指定します。
注:このオプションが選択されている場合、[ドメイン]、[ユーザ名]、[パスワード]フィールドが表示されます。
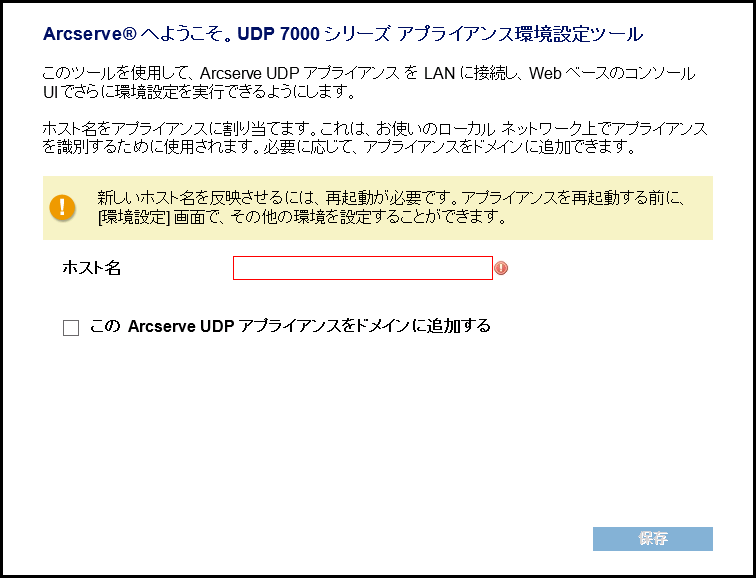
注:新しいホスト名を適用するには、アプライアンスを再起動する必要があります。アプライアンスを今すぐ再起動するか、またはネットワーク設定後に再起動するかを選択できます。
アプライアンスを再起動すると、他の任意のマシンから以下の URL を使用してアプライアンスにアクセスすることができます。
https://<hostname>:8015
デフォルトでは、Arcserve UDP はネットワーク内のすべてのネットワーク接続を検出します。一部の接続が割り当てられていない場合は、手動で編集し、接続の詳細を指定する必要があります。
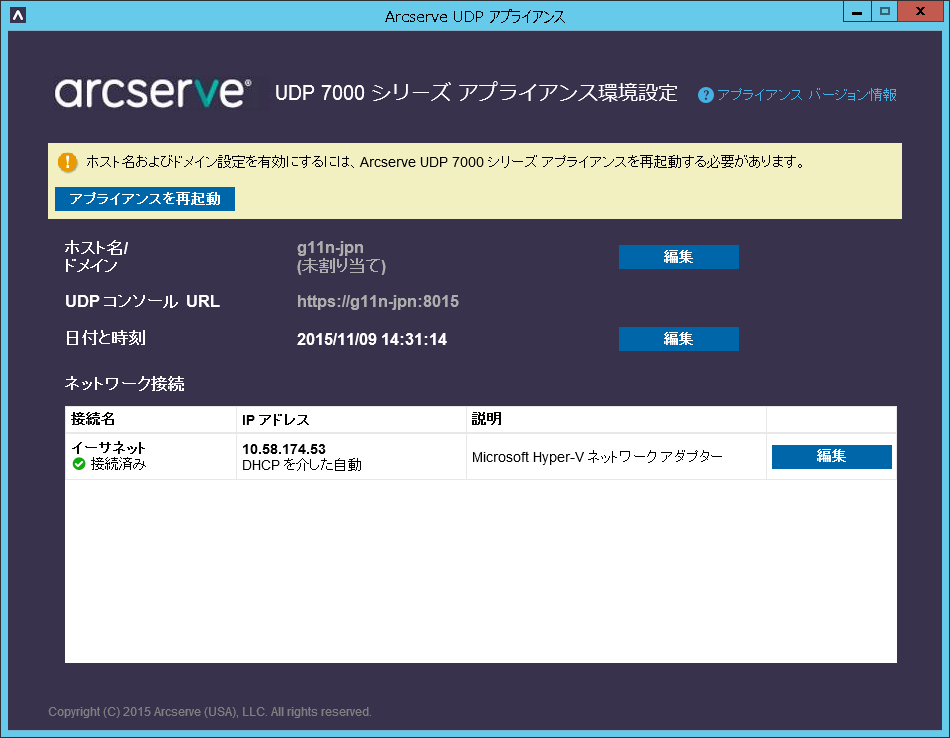
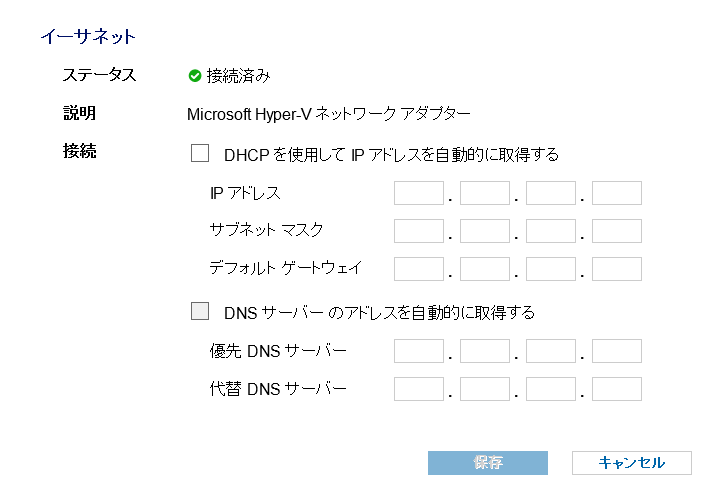
注:必要に応じて、ホスト名、ドメイン、日付と時刻を変更することもできます。
アプライアンスが新しいホスト名で再起動されます。

|
Copyright © 2015 |
|