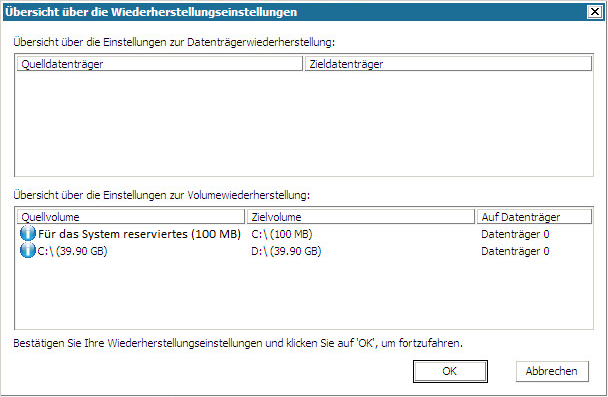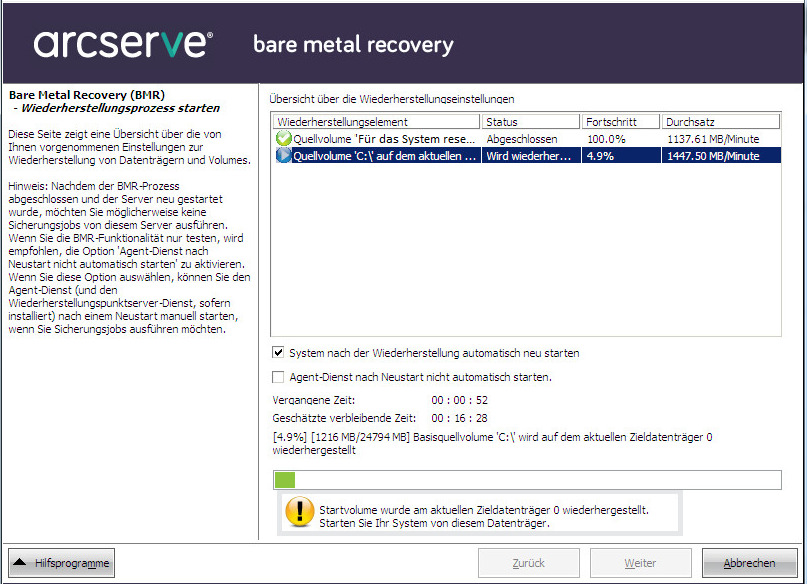Ausführen von BMR im Expressmodus
Der Express-Modus erfordert nur minimale Interaktion während des Wiederherstellungsprozesses.
Befolgen Sie diese Schritte:
- Wählen Sie im Dialogfeld Wiederherstellungsmodus auswählen Express-Modus aus, und klicken Sie auf Weiter.
- Im Bildschirm Übersicht über die Einstellungen zur Datenträgerwiederherstellung wird eine Übersicht der wiederherzustellenden Volumes angezeigt.
- Hinweis: Die Laufwerkbuchstaben, die unten in der Spalte Ziel-Volume aufgelistet werden, werden von Windows Preinstallation Environment (WinPE) automatisch erstellt. Sie können von den Laufwerkbuchstaben der Spalte Quell-Volume abweichen. Auch wenn die Laufwerkbuchstaben nicht miteinander übereinstimmen werden die Daten im richtigen Volume ordnungsgemäß wiederhergestellt.
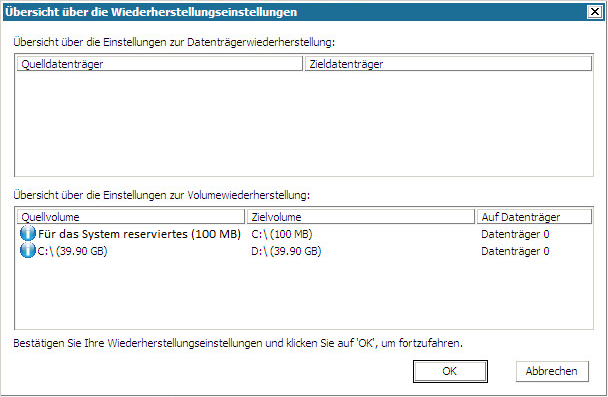
- Nachdem Sie die Richtigkeit der Übersichtsinformationen überprüft haben, klicken Sie auf OK.
- Der Wiederherstellungsprozess beginnt. Im BMR-Assistenten wird der Wiederherstellungsstatus jedes Volume angezeigt.
- Dieser Vorgang kann, abhängig von der Größe des Volume, das wiederhergestellt wird, eine Weile dauern.
- Sie stellen durch diesen Prozess sämtliche Informationen, die Sie für diesen Wiederherstellungspunkt gespeichert hatten, Block für Block wieder her und erstellen auf dem Zielrechner eine Kopie des Quellrechners.
- Standardmäßig ist die Option, die nach der Wiederherstellung einen automatischen Systemneustart festlegt, aktiviert. Wenn nötig, können Sie diese Option löschen und den Neustart zu einem späteren Zeitpunkt manuell durchführen.
Wichtig: Wenn Sie eine verbindliche Wiederherstellung eines Active Directory nach einer BMR ausführen, müssen Sie die Option Automatically reboot your system after recovery (System nach der Wiederherstellung automatisch neu starten) deaktivieren. Weitere Informationen finden Sie unter So führen Sie eine verbindliche Wiederherstellung eines Active Directory nach einer BMR aus.
- Im Bedarfsfall können Sie "Agent-Dienst nach Neustart nicht automatisch starten" auswählen.
- Sie können den Vorgang auch jederzeit abbrechen.
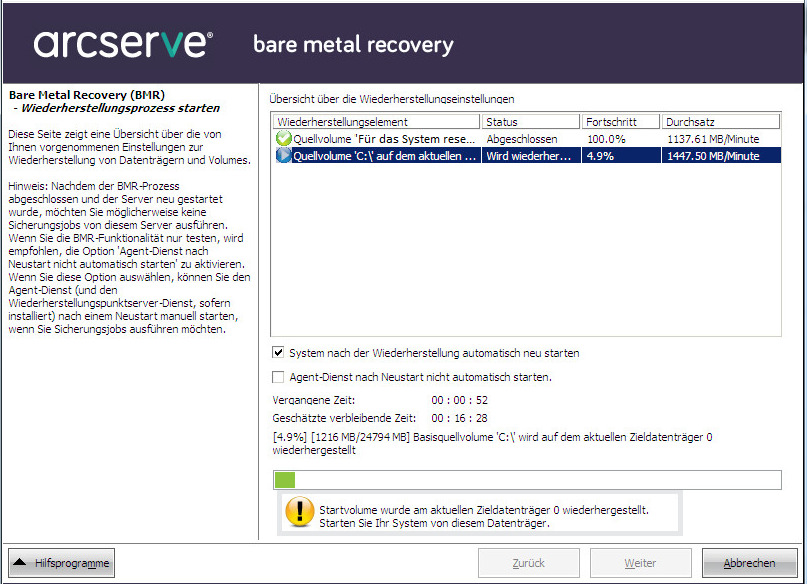
- Über das Menü Hilfsprogramme können Sie auf das BMR-Aktivitätsprotokoll zugreifen und es mithilfe der Option Speichern speichern.
- Der standardmäßige Speicherplatz für das Aktivitätsprotokoll ist folgender:
- X:\windows\system32\dr\log
- Hinweis: Um Windows-bedingten Fehlern vorzubeugen, sollten Sie nicht die Option Speichern unter im Fenster des BMR-Aktivitätsprotokolls verwenden, um das Aktivitätsprotokoll auf Ihrem Desktop zu speichern oder einen Ordner auf Ihrem Desktop zu erstellen.
- Wenn Sie die Wiederherstellung auf einer abweichenden Hardware durchführen (z. B. wenn der SCSI-/FC-Adapter, der zur Verbindung mit den Festplatten verwendet wurde, geändert wurde), und im ursprünglichen System kein kompatibler Treiber gefunden wird, wird die Seite "Treibereinfügung" angezeigt, über die Sie sich mit den benötigten Treibern versorgen können.
- Sie können das System durchsuchen und einzufügende Treiber auswählen, sodass sogar ein Rechner mit anderer Hardware nach einer Bare-Metal-Recovery wiederhergestellt werden kann.
- Nach Abschluss der Bare-Metal-Recovery wird eine Bestätigungsmeldung angezeigt.
Copyright © 2018. Alle Rechte vorbehalten.
|
|