- Wenn Sie ein auf eine CD/DVD gebranntes ISO-Image für BMR verwenden, legen Sie die CD/DVD ein.
- Wenn Sie ein auf einen USB-Stick gebranntes ISO-Image für BMR verwenden, legen Sie den Stick ein.
Der Bildschirm des BIOS Setup-Hilfsprogramms wird angezeigt.
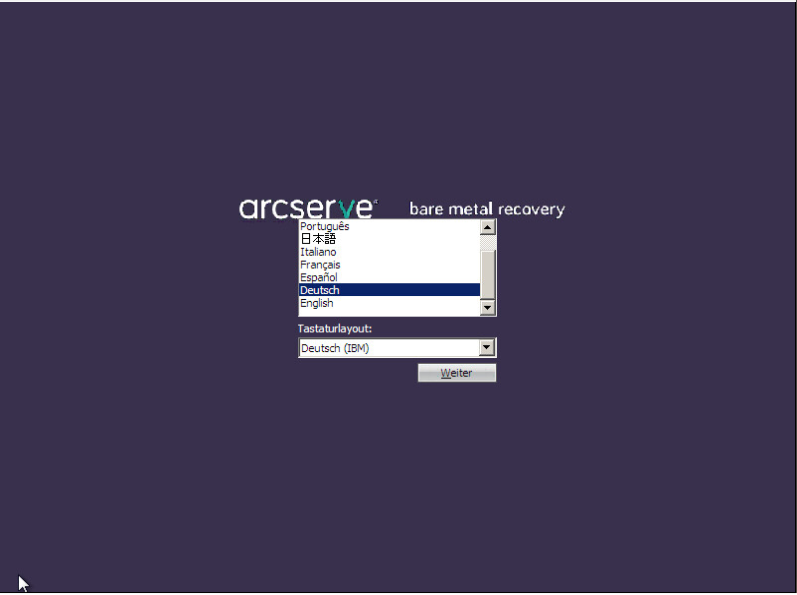
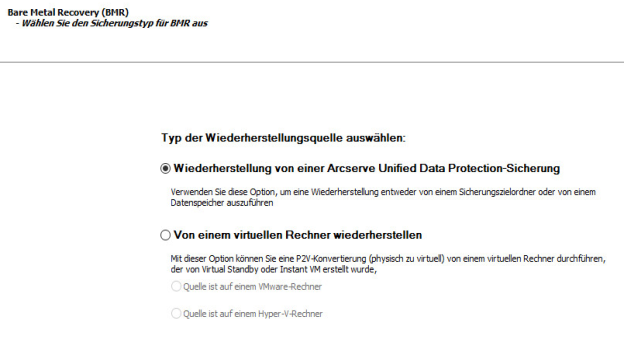
- Aus Arcserve UDP-Sicherung wiederherstellen
- Verwenden Sie diese Option, um eine Wiederherstellung entweder von einem Sicherungszielordner oder von einem Datenspeicher auszuführen.
- Mit dieser Option können Sie Daten wiederherstellen, die mithilfe von Arcserve UDP Agent (Windows) gesichert wurden. Diese Option wird in Verbindung mit Sicherungssitzungen verwendet, die mit Arcserve UDP Agent (Windows) oder mit der Arcserve UDP-Anwendung für hostbasierte VM-Sicherung ausgeführt werden.
- Wenn Sie diese Option auswählen, fahren Sie mit diesem Vorgang fort.
- Aus einem virtuellen Rechner wiederherstellen
- Verwenden Sie diese Option, um eine V2P-Wiederherstellung (virtuell-zu-physisch) von einer Virtual Standby-VM auszuführen. Virtuell-zu-physisch (V2P) ist ein Begriff, der sich auf das Migrieren eines Betriebssystems (BS), von Anwendungsprogrammen und von Daten von einem virtuellen Rechner oder von einer Datenträgerpartition zur Hauptfestplatte eines Computers bezieht. Beim Ziel kann es sich um einen oder mehrere Computer handeln.
- Quelle ist auf einem VMware-Rechner
- Quelle ist auf einem Hyper-V-Rechner
Ermöglicht es Ihnen, Daten für einen Rechner wiederherzustellen, für den eine virtuelle Konvertierung in einen virtuellen VMware-Rechner durchgeführt wurde. Diese Option wird in Verbindung mit der Arcserve Central Virtual Standby-Anwendung verwendet.
Hinweis: Mit dieser Option können Sie nur Daten wiederherstellen, wenn die virtuelle Konvertierung in eine VMDK-Datei (für VMware) mit Arcserve Central Virtual Standby durchgeführt wurde.
Wenn Sie diese Option auswählen, lesen Sie den Abschnitt Wiederherstellen mit einem virtuellen VMware Virtual Standby-Rechner, um mit diesem Vorgang fortzufahren.
Weitere Informationen finden Sie in der Online-Hilfe zu Agent für Windows unter Wiederherstellen mit einem virtuellen VMware Virtual Standby-Rechner.
Ermöglicht es Ihnen, Daten für einen Rechner wiederherzustellen, für den eine virtuelle Konvertierung in einen virtuellen Hyper-V-Rechner durchgeführt wurde. Diese Option wird in Verbindung mit der Arcserve Central Virtual Standby-Anwendung verwendet.
Hinweis: Mit dieser Option können Sie nur Daten wiederherstellen, wenn die virtuelle Konvertierung in eine VHD-Datei (für Hyper-V) mit Arcserve Central Virtual Standby durchgeführt wurde.
Wenn Sie diese Option auswählen, lesen Sie den Abschnitt Wiederherstellen mit einem virtuellen Hyper-V Virtual Standby-Rechner, um mit diesem Vorgang fortzufahren.
Weitere Informationen finden Sie in der Online-Hilfe unter Wiederherstellen mit einem virtuellen Hyper-V Virtual Standby-Rechner.
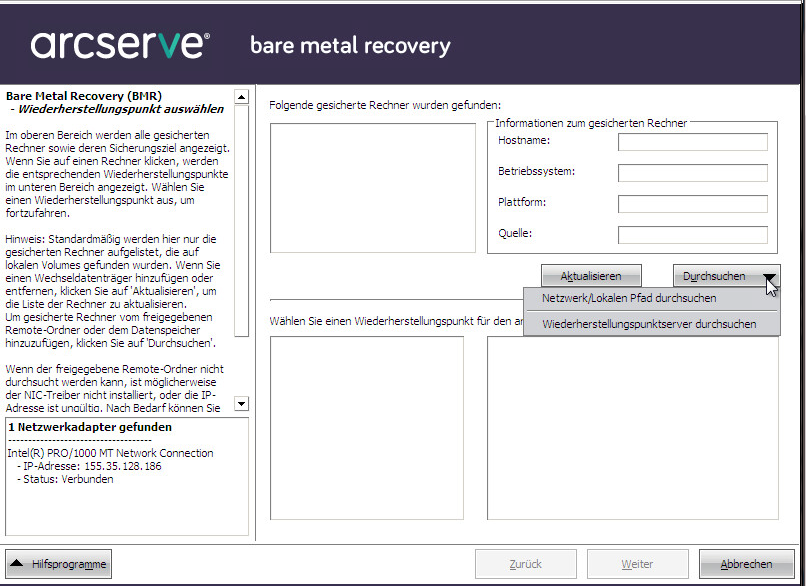
- Wenn Sie Netzwerk/Lokalen Pfad durchsuchen auswählen, wählen Sie den Rechner (oder das Volume) aus, der bzw. das Wiederherstellungspunkte für Ihr Sicherungs-Image enthält.
- Mit Arcserve UDP Agent (Windows) können Sie Wiederherstellungen von lokalen Laufwerken oder Netzwerkfreigaben durchführen.
- Wenn Sie eine Wiederherstellung von einer lokalen Sicherung durchführen, erkennt der BMR-Assistent automatisch alle Volumes, die Wiederherstellungspunkte enthalten, und zeigt sie an.
- Wenn Sie eine Wiederherstellung von einer Netzwerkfreigabe durchführen, suchen Sie den Remote-Speicherort der Wiederherstellungspunkte. Wenn mehrere Rechner Wiederherstellungspunkte enthalten, werden sie alle angezeigt.
- Wenn das BMR-Modul kein lokales Ziel-Volume entdeckt, wird das Dialogfeld Ordner auswählen automatisch angezeigt. Geben Sie die Remote-Freigabe an, auf der sich die Sicherungen befinden.
- Wenn Sie ein iSCSI-Ziel wiederherstellen möchten, entdeckt das BMR-Modul dieses Ziel möglicherweise nicht. In diesem Fall müssen Sie folgende Schritte ausführen:
- Wenn Sie Browse the Recovery Point Server (Recovery Point Server durchsuchen) auswählen, wird das Dialogfeld Select Agent (Agent auswählen) angezeigt. Geben Sie den Hostnamen des Recovery Point Servers, den Benutzernamen, das Kennwort, den Port und das Protokoll an. Klicken Sie auf Verbinden.
Unter Umständen benötigen Sie Zugriffsinformationen (Benutzername und Kennwort) für den Remote-Rechner.
Hinweis: Damit Sie das Netzwerk nach den Wiederherstellungspunkten durchsuchen können, muss die Netzwerkverbindung aktiv und verfügbar sein. Über das Menü "Hilfsprogramme" können Sie gegebenenfalls Ihre Netzwerkkonfigurationsinformationen überprüfen bzw. aktualisieren sowie fehlende Treiber laden.
1. Klicken Sie auf Hilfsprogramme, wählen Sie im Pop-up-Menü Ausführen aus, tippen Sie cmd und klicken Sie auf OK.
2. Verwenden Sie im Fenster der Eingabeaufforderung folgende Windows iSCSI-Befehle, um iSCSI-Verbindungen einzurichten:
> net start msiscsi
> iSCSICLI QAddTargetPortal <Zielportaladresse>
> iSCSICLI QLoginTarget <Zielname> [CHAP-Benutzername] [CHAP-Kennwort]
Hinweis: CHAP = Challenge-Handshake Authentication Protocol
Weitere Informationen zu Windows iSCSI-Befehlszeilenoptionen finden Sie unter Link.
Hinweis: Je nach eingesetzter iSCSI-Zielsoftware sind eventuell zusätzliche Schritte erforderlich. Konsultieren Sie für weitere Informationen das Handbuch für die jeweilige iSCSI-Zielsoftware.
3. Im BMR-Fenster sollten die Datenträger/Volumes, die über den iSCSI-Datenträger verbunden sind, angezeigt werden. Der iSCSI-Datenträger kann nun als Quell-Volume oder Ziel-Volume für die Sicherung verwendet werden.
Hinweis: BMR unterstützt keine Betriebssystem-Installationen auf iSCSI-Datenträgern. Es werden nur Daten-Datenträger unterstützt.
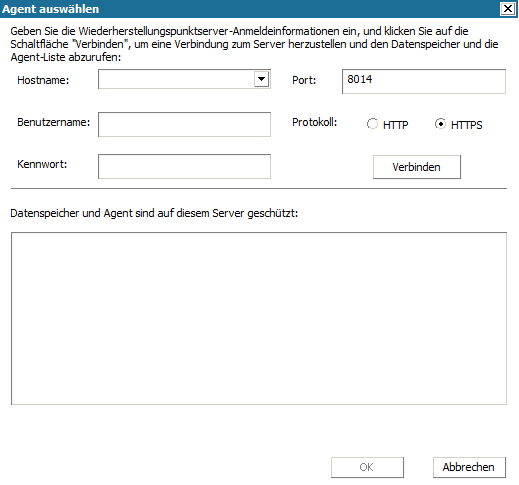
- Der Rechnername (im oberen linken Bereich).
- Die verbundenen Sicherungsinformationen (im oberen rechten Bereich).
- Alle entsprechenden Wiederherstellungspunkte (im unteren linken Bereich).
- Hinweis: Für unterstützte Betriebssysteme können Sie BMR von Sicherungen, die auf UEFI-Rechnern durchgeführt wurden, auf BIOS-kompatible Rechner und von Sicherungen, die auf BIOS-Rechnern durchgeführt wurden, auf UEFI-kompatible Rechner durchführen. In Betriebssysteme, die UEFI/BIOS-Konvertierung unterstützen finden Sie eine vollständige Auflistung von Systemen, die die Konvertierung von Firmware unterstützen.
- Für Betriebssysteme, die keine Firmwarekonvertierung unterstützen, müssen Sie den Computer in UEFI-Modus booten, um eine BMR für ein UEFI-System auszuführen. BMR unterstützt keine Wiederherstellung eines Computers mit anderer Firmware. Um zu überprüfen, dass es sich bei der Start-Firmware um UEFI und nicht um BIOS handelt, klicken Sie auf Hilfsprogramme, Info.
- Wenn bei Betriebssystemen, die Firmwarekonvertierung unterstützen, nach der Auswahl eines Wiederherstellungspunkts entdeckt wird, dass der Quellrechner nicht dieselbe Firmware wie Ihr System ist, werden Sie gefragt, ob Sie UEFI in ein BIOS-kompatibles System oder BIOS in ein UEFI-kompatibles System konvertieren wollen.
-
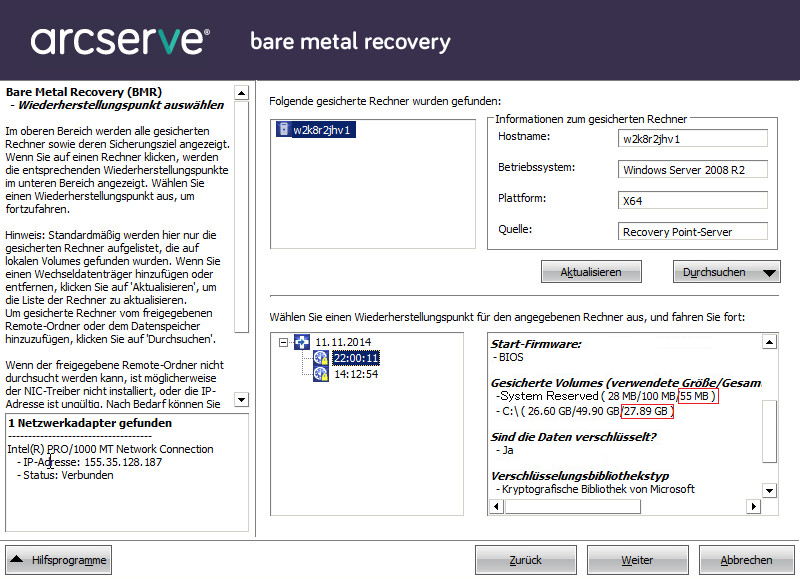
- Hinweis: Das Arcserve UDP Version 5.0 Update 2 unterstützt nur BMR auf einem kleineren Datenträger, wenn die Sitzungen von Arcserve UDP Version 5.0 Update 2 gesichert werden. Siehe Feld Erforderliche Mindestgröße für die Ziel-Datenträgergröße. BMR auf einen kleineren Datenträger wird nur im erweiterten Modus unterstützt.
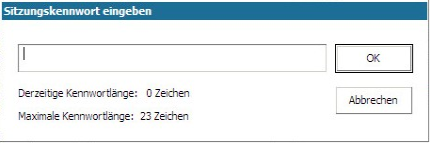
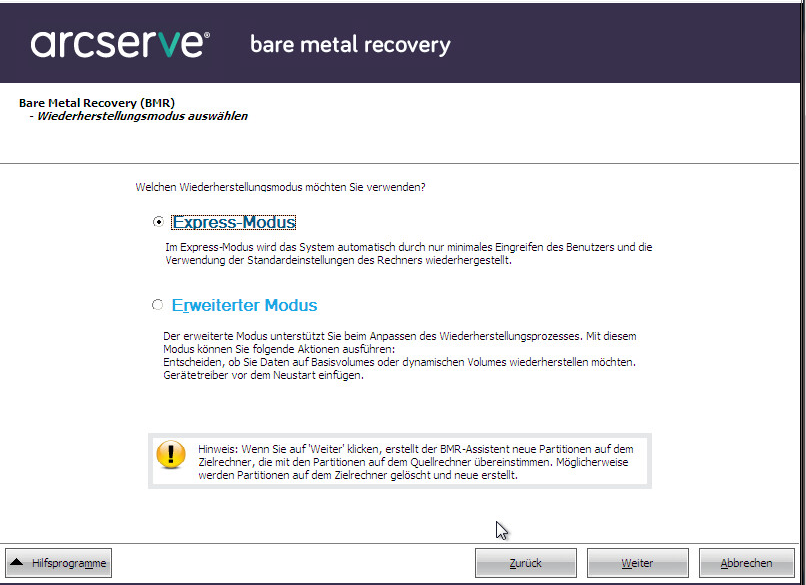
- Wenn Sie minimal in den Wiederherstellungsprozess eingreifen möchten, wählen Sie Express-Modus.
- Wenn Sie den Wiederherstellungsprozess personalisieren möchten, wählen Sie Erweiterter Modus.
- Standard: Express-Modus.