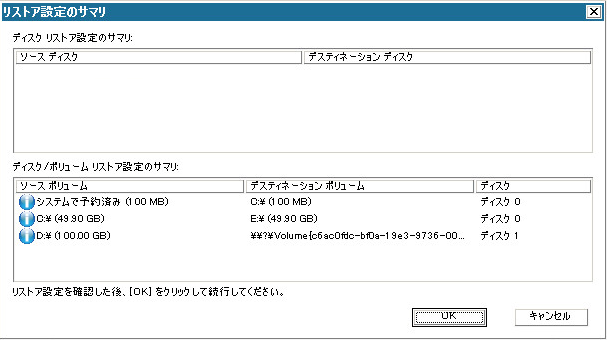
[高速モード]では回復処理中のユーザの介入を最小限に抑えることができます。
以下の手順に従います。
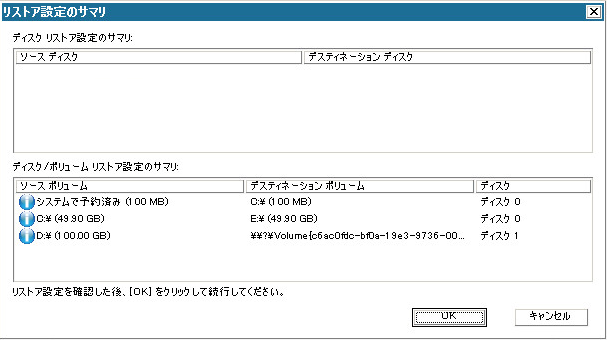
重要: BMR の後にアクティブなディレクトリの Authoritative Restore を実行する場合は、[復旧後、システムを自動的に再起動する]オプションをオフにする必要があります。詳細については、「How to Perform an Authoritative Restore of an Active Directory after a BMR」を参照してください。
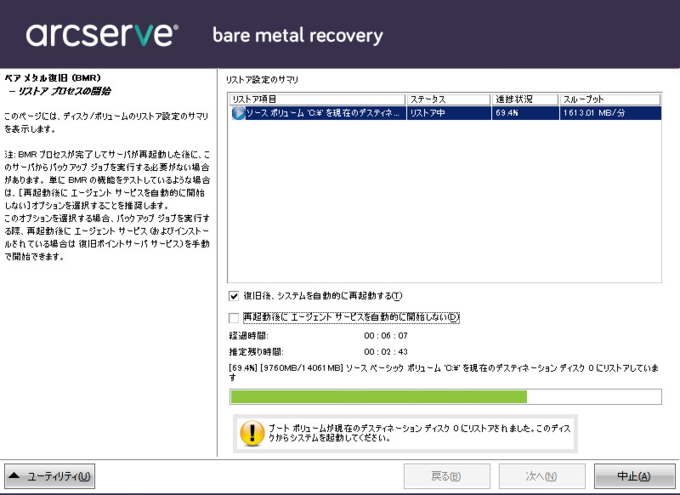
|
Copyright © 2018. |
|