ソースの指定
[ソース]ページでは、保護するソース ノードを指定できます。プランには複数のノードを選択できます。まだノードをコンソールに追加していない場合、[ソース]ページからプランを作成または変更するときにノードを追加できます。ソース ノードを追加せずに、プランを保存することもできます。このプランは、ソース ノードを追加して初めて展開されます。
以下の手順に従います。
- [ソース]タブをクリックし、[バックアップ プロキシの追加]を使用してサーバを追加します。
- 以下のいずれかのオプションを実行して、サーバを追加します。
- バックアップ プロキシがすでに追加されている場合は、ドロップダウン リストからバックアップ プロキシを選択します。
- バックアップ プロキシが追加されていない場合は、[追加]をクリックします。
- [UNC パス バックアップ プロキシ サーバの追加]ダイアログ ボックスが表示されます。
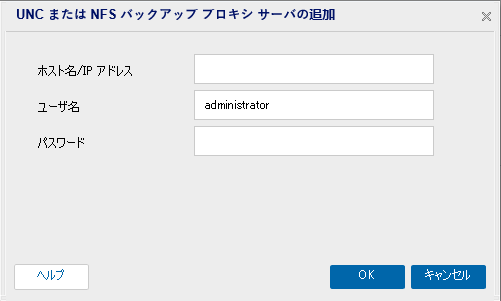
- プロキシ サーバの詳細を指定し、[OK]をクリックします。
- 以下のいずれかのオプションをクリックして、UNC パス ノードを追加します。
- [Arcserve UDP で保護するソースを選択]を選択する場合は、以下の手順に従います。
- (オプション)[グループ]ドロップダウン リストからフィルタを選択してノードをフィルタします。キーワードを入力してノードをさらにフィルタすることができます。
- ノードが[利用可能なノード]領域に表示されます。
- [利用可能なノード]領域からノードを選択し、[すべてのノードの追加](>>)または[選択したノードの追加](>)アイコンをクリックします。
- 選択したノードは[選択されたノード]領域に表示されます。
- [OK]ボタンをクリックして、ダイアログ ボックスを閉じます。
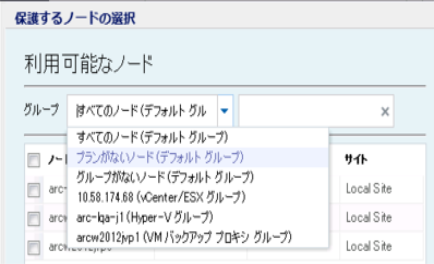
- [UNC パスの追加]を選択する場合は、以下の手順に従います。
- [UNC パスの追加]オプションをクリックします。
- 手動で UNC パスを入力し、確認します。
- 確認する方法の詳細については、「UNC パス ノードの追加」を参照してください。
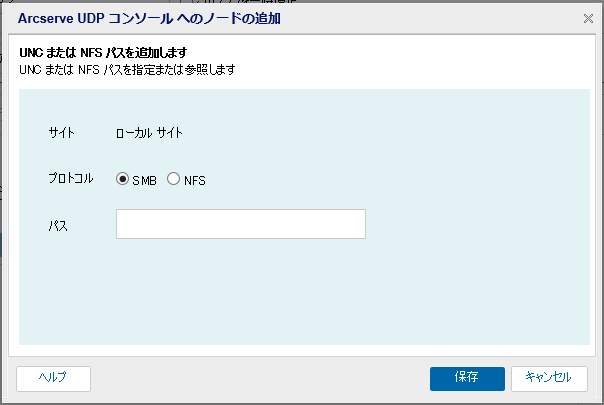
- [保存]をクリックします。
[Arcserve UDP コンソールへのノード追加]ダイアログ ボックス。
- 除外を選択するには、[除外するフォルダ名/ファイル名]チェック ボックスをオンにします。
- ワイルドカード文字(? および *)の除外での使用がサポートされます。
- 例: b?ll では ball、bell、および bill が除外されます。wh* では what、white、および why が除外されますが、awhile または watch は除外されません。
-
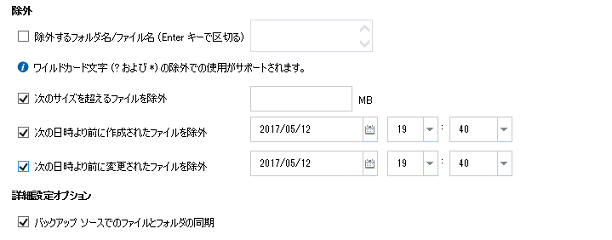
プロキシ サーバは、Arcserve UDP エージェント(Windows) をインストールするノードです。

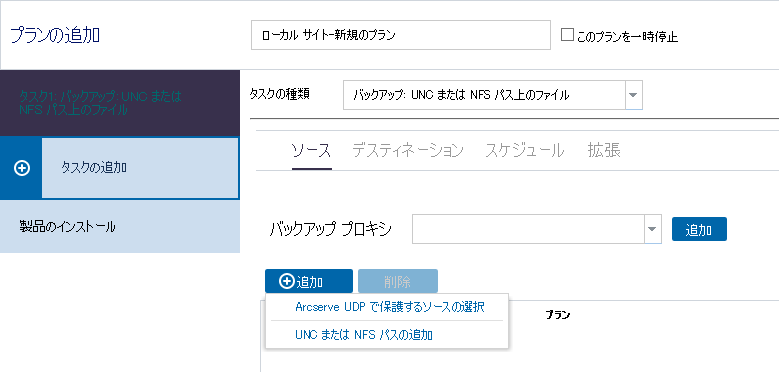
Arcserve UDP で保護するソースの選択
[保護するノードの選択]ダイアログ ボックスが開き、表示されるリストからノードを選択できます。ノードをすでにコンソールに追加している場合は、このオプションを選択してください。
UNC パスの追加
[Arcserve UDP コンソールへのノード追加]ダイアログ ボックスが表示されます。まだノードを追加しておらず、保護するノードを手動で追加する場合は、このオプションを選択してください。
ソースが指定されます。