

每次执行备份时,都会创建恢复点。在还原向导中指定恢复点信息,以便您可以恢复想要的确切数据。可以根据您的要求还原特定文件或所有文件。
请按照下列步骤操作:
所有添加的节点都将显示在中央窗格中。
将打开 Arcserve UDP Agent (Linux) Web 界面。还原类型选择对话框将显示在 Agent UI 中。
注意:您将自动登录到代理节点,并从代理节点打开“还原向导”。
注意:在安装 Arcserve UDP Agent (Linux) 期间,您收到访问和管理服务器的 URL。登录 Arcserve UDP Agent (Linux)。
此时将打开“还原向导 - 文件还原”。
您可以在还原向导的备份服务器页面中查看该备份服务器。您无法从备份服务器下拉列表中选择任何选项。
此时将打开还原向导的恢复点页面。如果您已从控制台打开该向导,则会自动显示会话位置和计算机详细信息。您可以跳至步骤 5。

注意:您不能选择“NFS 共享”或“本地”来还原基于主机的无代理备份会话。
对于 CIFS 共享
所有计算机都列在“计算机”下拉列表中,并且“计算机”旁边会显示一个 RPS 按钮。

“恢复点服务器信息”对话框打开。
“恢复点服务器信息”对话框将关闭。 选定计算机中的所有恢复点将都显示在“日期筛选”选件下方。
对于 RPS 服务器
“恢复点服务器信息”对话框打开。
“恢复点服务器信息”对话框将关闭,并且会显示向导。
“计算机”下拉列表中列出了所有计算机。
选定计算机中的所有恢复点将都显示在“日期筛选”选件下方。
默认值:最近两周。
显示指定日期之间的所有可用恢复点。
此时将打开浏览 - <节点名称>对话框。
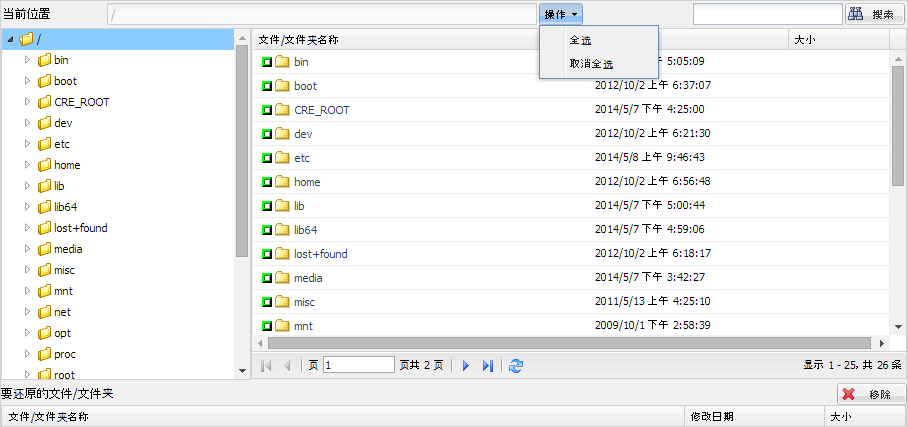
注意:对于某些复杂的磁盘布局,设备文件下显示了文件系统。文件系统显示行为的更改不会影响基于主机的 Linux VM 文件级还原的功能。您可以在该设备文件下方找到文件系统。此外,您还可以使用搜索功能搜索特定文件或目录。
注意:如果您尝试使用“搜索”字段查找文件或文件夹,请确保选择居于层次结构中最高的文件夹。将针对选定文件夹的所有子项文件夹执行该搜索。
此时将关闭浏览 - <节点名称>对话框并返回到恢复点页面。选定文件和文件夹将在“要还原的文件/文件夹”下列出。
此时将打开“目标计算机”页面。
恢复点已指定。
|
Copyright © 2016 |
|