

文件复制任务允许您将单独的文件复制到指定目标。将文件复制到指定目标后,会保留原始副本。文件复制不依赖于编录作业。如果备份目标是重复数据消除或非重复数据消除数据存储,则编录文件夹将被移至备份目标。编录作业是文件复制作业的一部分。文件复制作业会在恢复点服务器上运行,这样,Arcserve UDP 可从代理分载相应任务。
Arcserve UDP 支持从复制数据存储进行文件复制。
针对文件复制节点的操作前检查:
您还可以针对文件复制执行操作前检查 (PFC)。只有为文件复制添加的那些节点才能进行 PFC。要针对文件复制执行 PFC,请从“所有节点”中右键单击相应节点,然后选择“Filecopy 操作前检查”。
注意:
如果备份作业正在进行中并且您暂停计划,备份作业将继续,而文件复制作业不会开始。再次恢复计划时,不会自动恢复文件复制作业。您必须手动运行其他备份作业以开始文件复制作业。
请按照下列步骤操作:
新的任务添加到左侧窗格。
此时“文件复制”任务将被添加。
允许您选择恢复点的源。如果只有一个源,将自动显示该源。如果有多个源,您必须从下拉列表中选择正确的源。
允许您选择文件复制的恢复点。可以选择以下两个选项之一:
您可以选择“每日备份”、“每周备份”或“每月备份”。系统会根据源备份的排定启用每日、每周或每月选项。例如,如果源备份仅排定了每月备份,则“复制来自选定备份类型的文件”选项仅启用了“每月备份”。
您可以指定要复制的备份编号。例如,如果您指定 3,则将会复制第三次备份。文件复制最多支持从 700 个恢复点中进行复制。
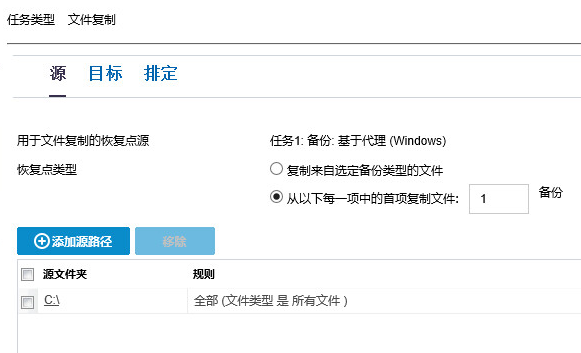
此时打开“添加文件源”对话框。
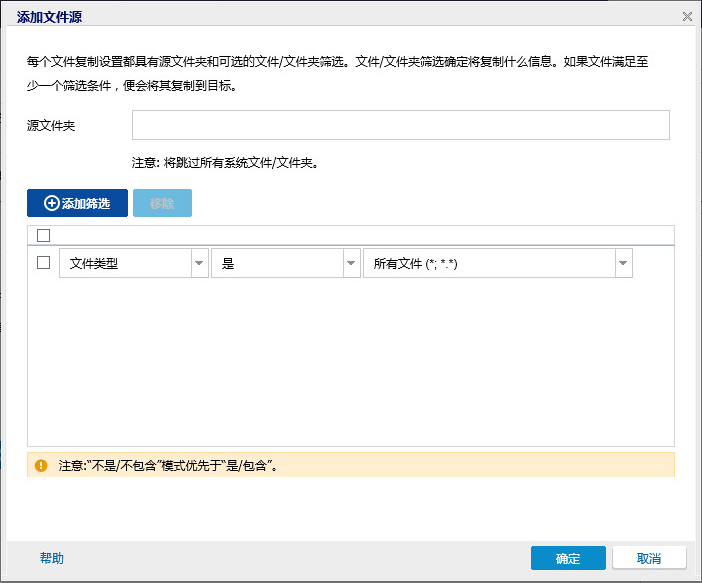
该筛选会添加到“添加筛选”按钮下方。您可以添加多个筛选,还可以删除筛选。有关详细信息,请参阅“添加文件复制筛选”。
此时会关闭“添加文件源”对话框。
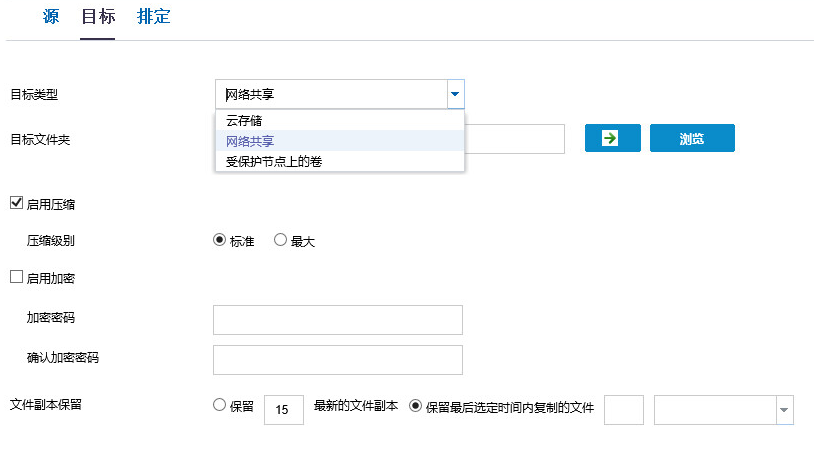
指定目标类型是网络共享还是云存储。对于任意一个目标选项,如果到指定目标的连接丢失或断开,Arcserve UDP 将进行若干次尝试来继续文件复制作业。如果这些尝试不成功,将从失败发生的位置执行一个补偿作业。此外,活动日志将更新相应的错误消息,并发送电子邮件通知(如果配置)。
指定目标是共享文件夹。当选定时,允许您指定想要移动或复制源文件/文件夹位置的完整路径。
指定存储复制文件的目标位置。目标可以是可通过所有统一命名约定 (UNC) 路径共享访问的任何本地卷或文件夹或文件。当您选择“网络共享”作为目标类型时,该字段可用。您还可以浏览目标文件夹。
指定所复制的文件存储在云环境中。Arcserve UDP 当前支持将文件复制到多个云供应商,如 Amazon S3(简单存储服务)、Amazon S3 兼容、Windows Azure、Windows Azure 兼容、Fujitsu Cloud (Windows Azure) 和 Eucalyptus-Walrus。这些云供应商是公用的 Web 服务,允许您随时从 Web 的任何位置安全地存储和检索任何数量的数据。
注意:在尝试连接到云时,为了消除任何潜在的时钟偏差错误,请验证您的计算机时区设置正确,并且时钟与全球时间同步。始终将计算机时间与 GMT 时间进行对比。如果您的计算机的时间与全局时钟时间不同步(在 5 到 10 分钟之内),您的云连接可能会不工作。在必要时,请重置正确的计算机时间并重新运行您的文件复制作业。
从下拉列表中选择设备类型。
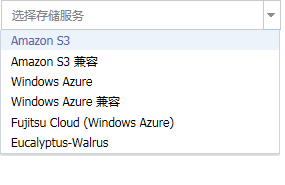
从下拉列表中选择云存储路径。如果您已指定云存储详细信息,则会出现下拉列表。如果您是首次指定云存储帐户,请单击“添加”以添加云帐户。当您下次选择“云存储”时,该帐户将显示在“云存储”下拉列表中。
注意:有关添加云帐户的详细信息,请参阅“添加云帐户”。
指定用于文件复制作业的压缩类型。
执行压缩可减少文件复制目标上的存储空间,但是由于不断增长的 CPU 使用率,对您的文件复制速度会造成负面影响。
注意:对于压缩的文件复制作业,活动日志仅显示未压缩大小。
可用的选项包括:
已执行某些压缩。此选项会在 CPU 使用率和存储空间要求之间实现良好平衡。这是默认设置。
已执行最大压缩。此选项提供最高的 CPU 使用率(最低速度),但是对文件复制的存储空间要求最低。
指定将加密用于文件复制。
数据加密将数据转换为需要有解码机制才可识别的格式。Arcserve UDP 数据保护使用安全的 AES-256(高级加密标准)加密算法实现指定数据的最佳安全性和隐私性。当选中加密时,您必须提供(并确认)加密密码。
注意:
如果您修改文件复制任务,则不能修改加密或压缩。
如果满足指定的条件,将会在文件复制目标中保留文件。
指定存储数据在目标位置上保留的时间量(年数、月数、天数)。在指定的保留时间结束时,存储数据从目标中清除。
重要信息!在指定的保留时间结尾,当数据从目标中清除时,将不再存储或保存所有这些清除的数据。
注意:仅当“文件复制排定”选项启用时才触发保留时间清除过程。
指定保留并存储在目标位置中的副本数目。当超出该数目之后,将丢弃最早(最旧)的版本。当较新的版本添加到目标时,将重复最旧存储版本的丢弃循环,允许您始终维护指定数目的存储版本。
例如,如果您指定文件版本保留计数为 5,并且您在五个时间点 t1、t2、t3、t4 和 t5 执行五次文件复制,则这些文件副本将作为五个文件复制版本保留,并可用于恢复。当执行第六次文件复制(保存新版本)之后,Arcserve UDP 将删除 t1 副本,因此五个要恢复的可用版本现在是 t2、t3、t4、t5 和 t6。
默认情况下,丢弃之前在目标位置保留副本数是 15。
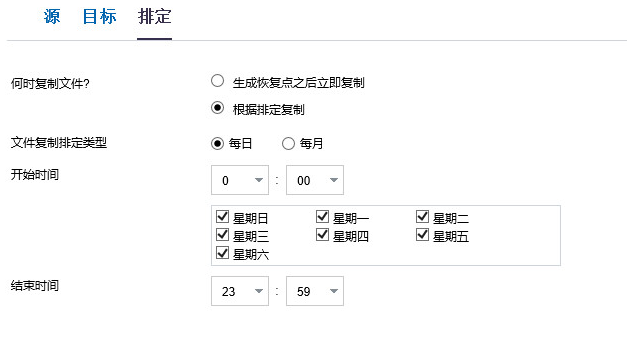
如果文件复制作业运行超过结束时间,作业将继续运行直到完成。即使已排定作业与正在运行的作业有重叠,在前一文件复制作业完成之前,也不会运行下一文件复制作业。
按照排定中的指定来运行文件复制作业。
将保存这些更改,且自动将文件复制任务部署到节点上。
|
Copyright © 2016 |
|