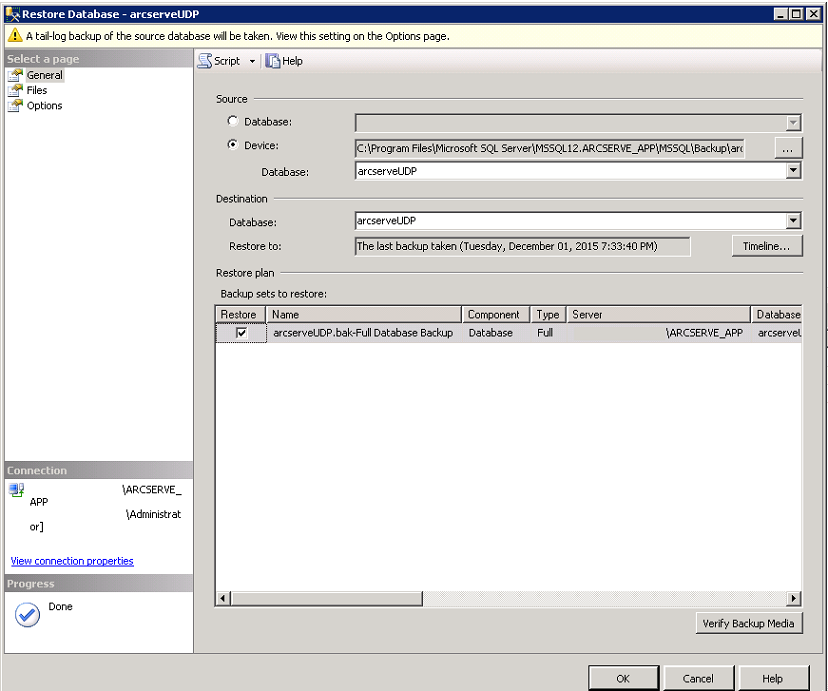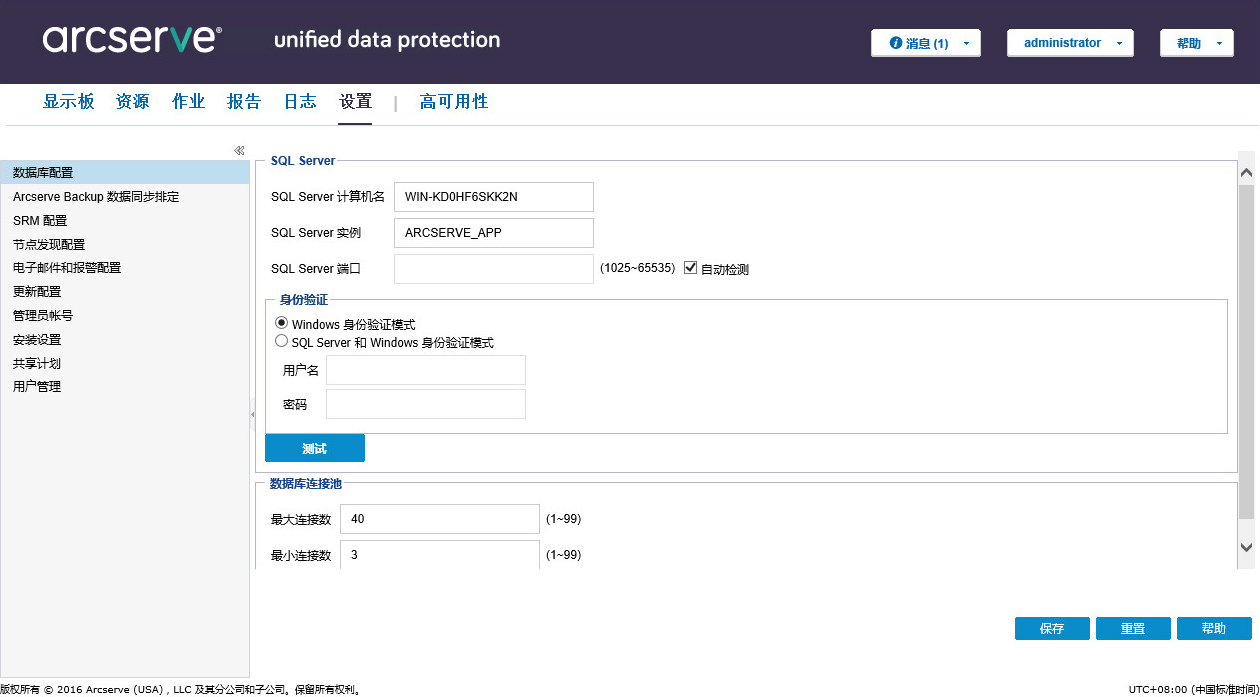升级到 Arcserve UDP 版本 6.0 › 如何迁移后端数据库并从包含 SQL 2005 的 Arcserve UDP 5.0 升级到 Arcserve UDP 6.0 › 在升级之前将包含 SQL Server 2005 的 Arcserve UDP 5.0 迁移到包含受支持的 SQL Server 的 Arcserve UDP 6.0
在升级之前将包含 SQL Server 2005 的 Arcserve UDP 5.0 迁移到包含受支持的 SQL Server 的 Arcserve UDP 6.0
在升级到 Arcserve UDP 6.0 版之前,您可以将数据库迁移到支持的数据库。
迁移注意事项
确保作业未在 Arcserve UDP 5.0 环境中运行。如果需要,请停止数据存储。
按照以下步骤操作,在升级之前将包含 SQL Server 2005 的 Arcserve UDP 5.0 迁移到 Arcserve UDP 6.0:
- 停止 Arcserve 控制台管理服务。

- 在升级之前备份后端数据库。
- 备份 SQL Server Management Studio 中的 Arcserve 数据库。
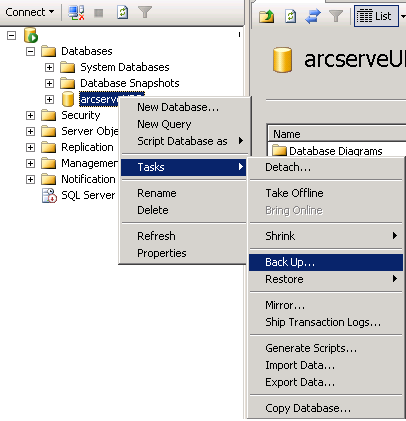
- 在“备份数据库”对话框中,配置备份目标,然后单击“确定”。
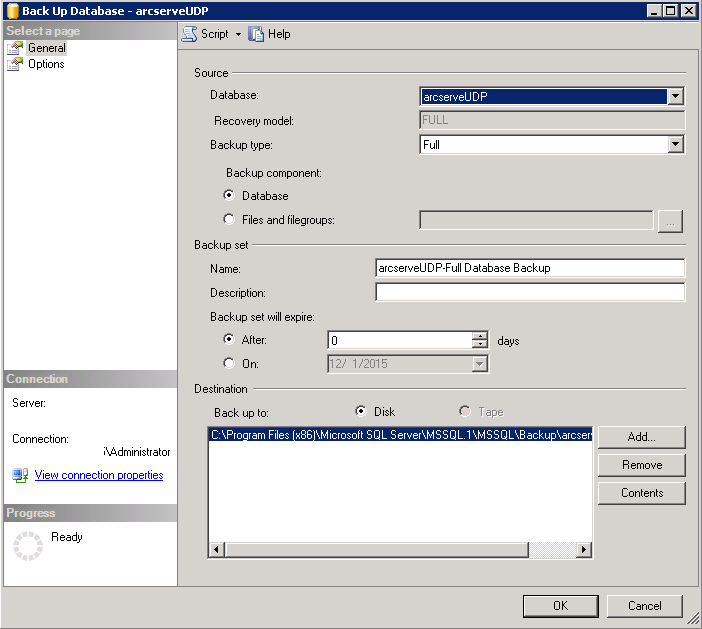
- 将备份的旧版数据库数据迁移到新安装的 SQL Server。
将您已在上一步中备份的数据库还原到新安装的 Arcserve UDP 数据库 SQL Server。查看兼容表以选择支持的数据库版本。
- 从 SQL Management Studio 中,右键单击该数据库,然后单击“还原数据库”。
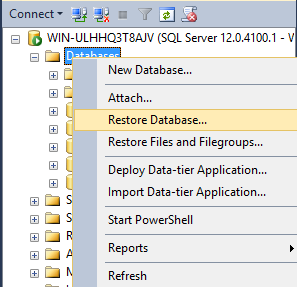 \
\
- 验证源设备是否与上一备份目标相同,然后添加备份的数据库文件。
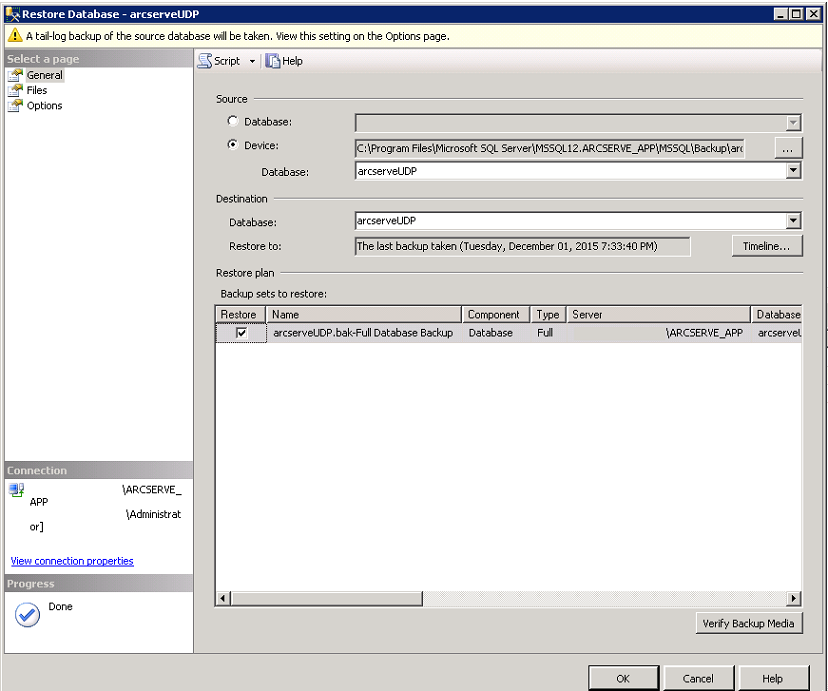
- 单击“确定”。
- 在 Windows 服务控制台中启动 Arcserve UDP 管理服务。
- 连接到 Arcserve UDP 5.0 版控制台中已还原的数据库。
- 登录 Arcserve UDP 5.0 版控制台。
- 从“配置”选项卡中,单击“数据库配置”。
- 提供新的数据库信息,包括 SQL Server 计算机名、实例、端口和身份验证。
- 单击“测试”按钮。
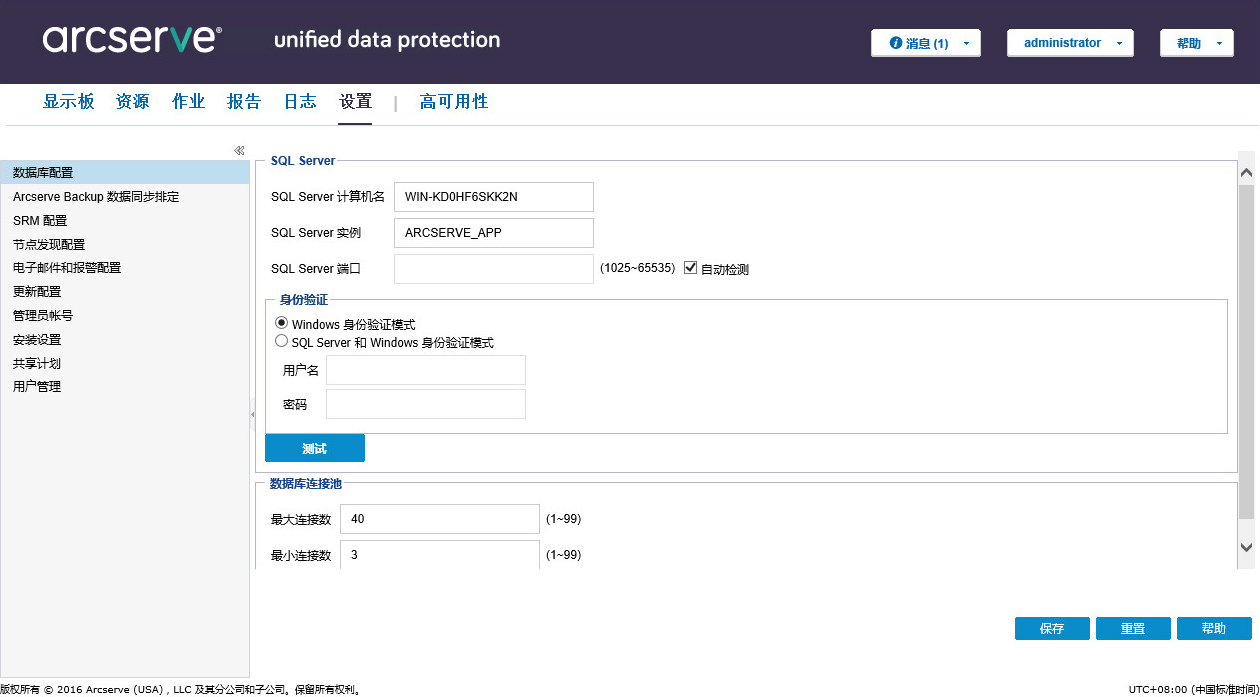
- 测试连接成功建立后,单击“保存”。
- 验证 5.0 版控制台中的所有计划在连接到包含支持的 SQL Server 的已还原数据库后是否均正常工作。
- 从以前的版本升级到 Arcserve UDP 6.0 版。
注意:有关详细信息,请参阅“如何从以前的版本升级到 Arcserve UDP 6.0”。
Copyright © 2016 .
All rights reserved.
 
|
|



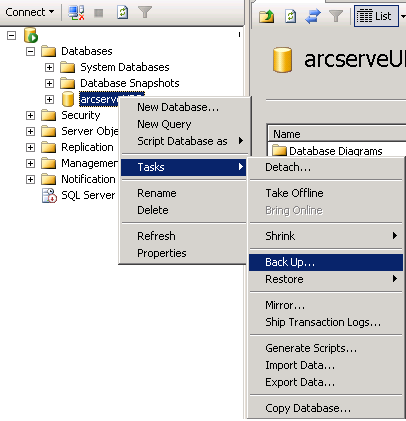
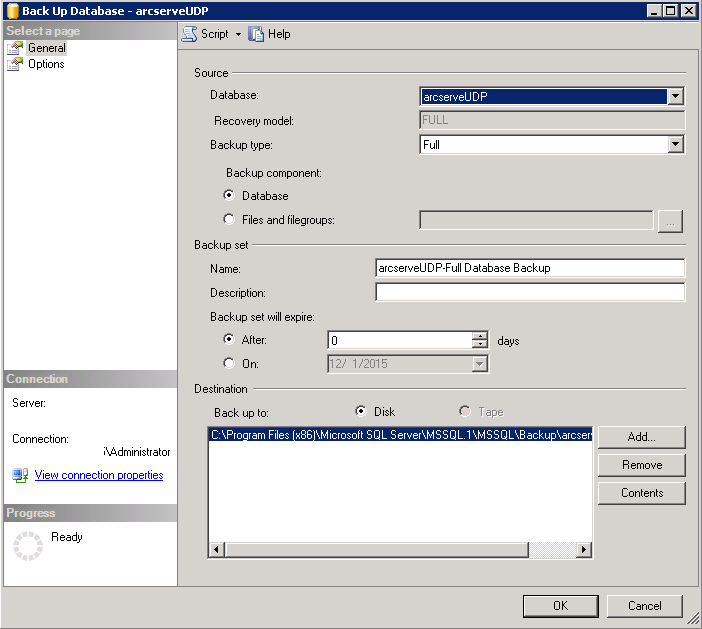
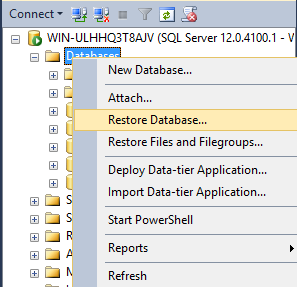 \
\