

“排定”页面用于为备份、合并和调节功能定义排定,以按特定间隔重复。在您定义排定后,作业会按排定自动运行。您可以添加多个排定并提供保留设置。
备份排定是指根据您选择的小时或分钟数每天重复多次的定期排定。除定期排定之外,备份排定还提供选项来添加每日、每周和每月排定。
注意:有关排定和保留设置的详细信息,请参阅“了解高级排定和保留”。
请按照下列步骤操作:
备份数据被存储为恢复点。
备份数据被存储为恢复集。
此时将打开新建备份排定对话框。
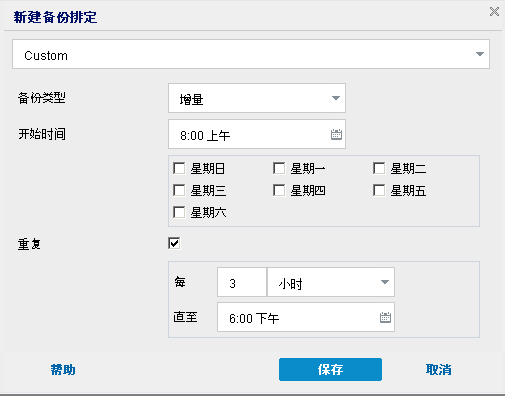
指定每天重复多次的备份排定。
指定每天发生一次的备份排定。默认情况下,已为每日备份选择一周的所有天数。如果不想在特定日运行备份作业,可以清除周内该日的复选框。
指定每周发生一次的备份排定。
指定每月发生一次的备份排定。
确定完全备份的备份排定。按照排定,Arcserve UDP 会对源计算机中所有使用的块进行完全备份。完全备份消耗的时间通常取决于备份大小。
确定验证备份的备份排定。
Arcserve UDP 通过对备份源执行存储备份映像的可信度检查来确认受保护数据有效且完整。在必要时,图像会进行重新同步。验证备份关注每个块的最新备份,并将内容和信息与源进行比较。这种对比将确认最新备份的块代表源的相应信息。如果任何块的备份映像与源不匹配(可能是由于自上次备份以来的系统更改),则 Arcserve UDP 将刷新(重新同步)不匹配块的备份。您还可以使用验证备份(很少)来保证实现完全备份,而不占用完全备份所需的空间。
优势:与完全备份相比,会生成较小的备份映像,因为仅备份更改的块(与上次备份不匹配的块)。
劣势:备份时间长,因为所有源块都与上次备份的块进行对比。
确定增量备份的备份排定。
按照排定,Arcserve UDP 仅会增量备份自上次成功备份后更改的块。增量备份的优势在于,备份快,并只生成小的备份映像。这是执行备份的最理想方式。
备份排定已指定,并显示在排定页面上。
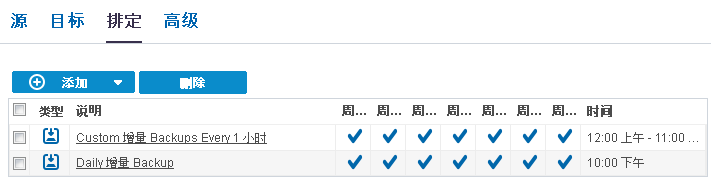
此时将打开添加新的合并排定对话框。
合并排定已指定,并显示在排定页面上。
此时将打开“添加新的调节排定”对话框。
调节排定已指定,并显示在“排定”页面上。
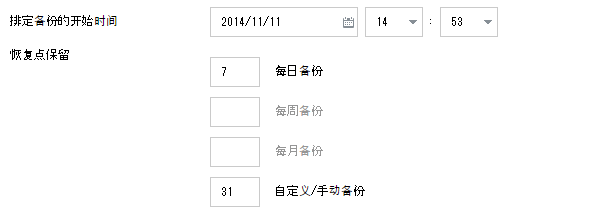
如果您已添加相应的备份排定,这些选项便会启用。如果您修改本页上的保留设置,更改将反映在“备份排定”对话框上。
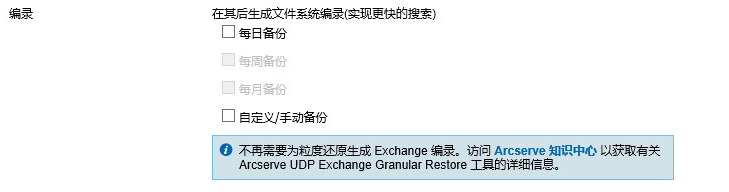
编录允许您生成文件系统编录。执行更快、更简单的搜索需要文件系统编录。如果您选中编录复选框,将根据您指定的备份类型启用编录。清除复选框将禁用生成编录。
排定即被指定。
|
Copyright © 2016 |
|