

使用恢复 VM 选项来还原以前备份的虚拟机。通过此方法可从 ESX 或 Hyper-V 服务器上的 Arcserve UDP 恢复点快速一致地创建虚拟机。然后即可轻而易举地启动恢复的虚拟机以完成恢复过程。
请按照下列步骤操作:
a. 登录 Arcserve UDP。
b. 单击“资源”选项卡。
c. 在左侧窗格中选择“所有节点”。
所有添加的节点都将显示在中央窗格中。
d. 在中央窗格中,选择节点,然后单击“操作”。
e. 在“操作”下拉菜单中单击“还原”。
还原方法选择对话框打开。
注意:您将自动登录到代理节点,并从代理节点打开还原方法选择对话框。
a. 登录 Arcserve UDP Agent (Windows)。
b. 在主页中,选择“还原”。
还原方法选择对话框打开。
将打开恢复 VM 对话框。
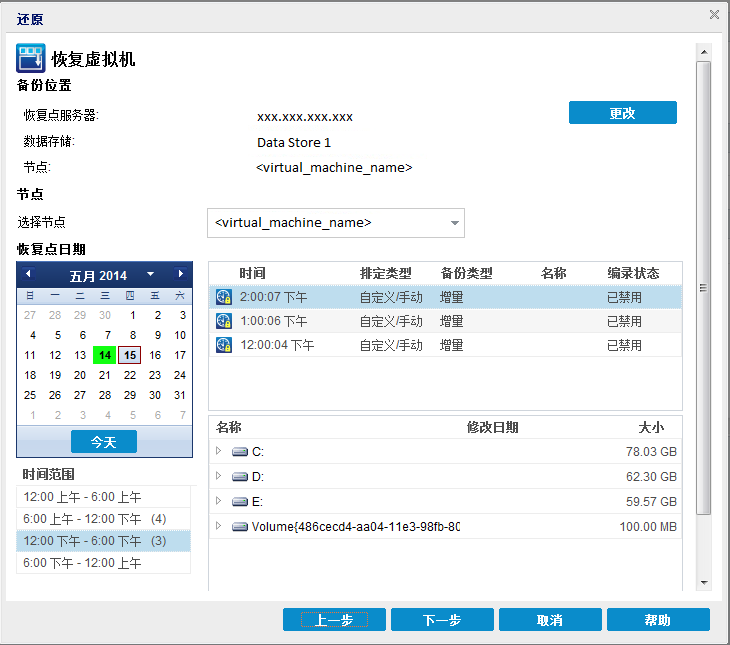
将打开源对话框。您可以在此对话框中选择备份位置。
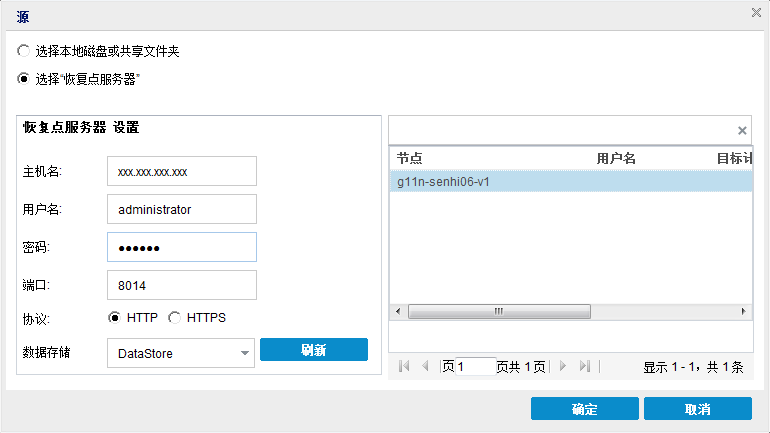
您可以单击绿色箭头按钮来验证到指定位置的连接。必要时,输入“用户名”和“密码”凭据以获得该源位置的访问权限。
选择备份位置对话框将打开。
选择备份位置对话框关闭,并且您可以在源对话框中查看备份位置。
恢复点将列在恢复 VM 对话框中。
所有节点(代理/虚拟机)都将列在源对话框的“节点”列中。
恢复点将列在恢复 VM 对话框中。
将出现日历视图,并且所有包含指定备份源的日期都会突出显示为绿色。
将显示该日期的相应恢复点,以及备份时间、执行的备份类型以及备份名称。
此时将显示选定恢复点的备份内容(包括任何应用程序)。还原虚拟机时,将还原整个系统。因此,您可以从选定虚拟机内查看单个卷、文件夹或文件,但无法进行选择。
注意:具有锁定符号的时钟图标表示恢复点包含加密信息,可能需要密码才能还原。
还原选项对话框随即打开。
已指定要还原的虚拟机和恢复点。
|
Copyright © 2016 |
|