

每次您執行備份時,就會建立復原點。在還原精靈中指定復原點資訊,以便復原您要的精確資料。根據您的需求而定,您可以還原特定檔案或所有檔案。
請按照下列步驟操作:
中央窗格中隨即會顯示所有新增的節點。
Arcserve UDP Agent (Linux) Web 介面隨即開啟。還原類型選取對話方塊會顯示在代理程式 UI 中。
附註:您會自動登入代理程式節點,而 [還原精靈] 隨即從代理程式節點開啟。
附註:在 Arcserve UDP Agent (Linux) 安裝期間,您會收到存取和管理伺服器的 URL。登入 Arcserve UDP Agent (Linux)。
[還原精靈 - 檔案還原] 隨即開啟。
您可以在還原精靈的 [備份伺服器] 頁面中看見備份伺服器。您不能從 [備份伺服器] 下拉清單中選取任何選項。
還原精靈的 [復原點] 頁面隨即開啟。如果您已從主控台開啟精靈,工作階段位置與機器詳細資訊會自動顯示。否則,請跳至步驟 5。
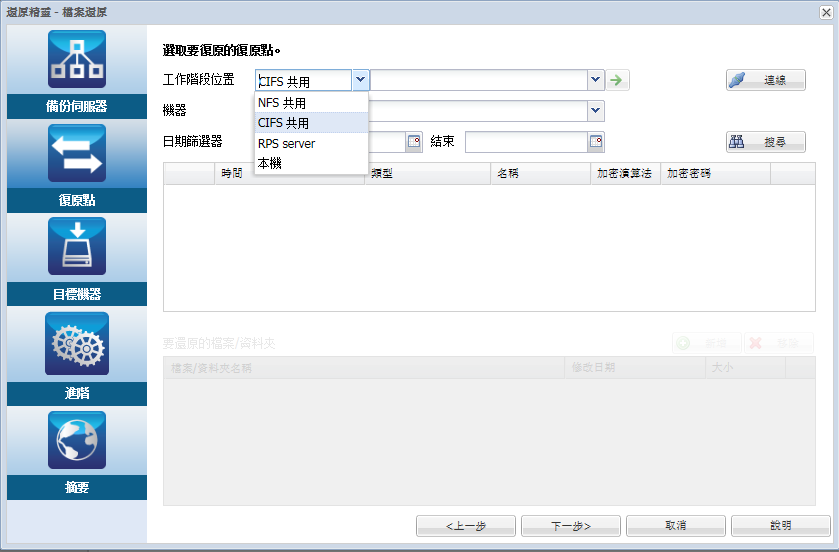
附註:對於還原主機型無代理程式備份工作階段,您無法選取 NFS 共用區或本機。
對於 CIFS 共用區
所有的機器都會列在 [機器] 下拉式清單中,而且 [RPS] 按鈕匯出現在 [機器] 旁邊。
![此對話方塊會顯示檔案層級的還原精靈中的 [RPS] 按鈕](115894.png)
[復原點伺服器] 對話方塊隨即開啟。
[復原點伺服器資訊] 對話方塊隨即關閉。選取的機器中所有的復原點都會顯示於 [日期篩選器] 選項下。
對於 RPS 伺服器
[復原點伺服器] 對話方塊隨即開啟。
[復原點伺服器資訊] 對話方塊隨即關閉,精靈便會顯示。
所有機器都會列在 [機器] 下拉式清單中。
選取的機器中所有的復原點都會顯示於 [日期篩選器] 選項下。
預設值:最近兩週。
所有在指定日期之間的復原點都會顯示。
[瀏覽 <節點名稱>] 對話方塊隨即開啟。
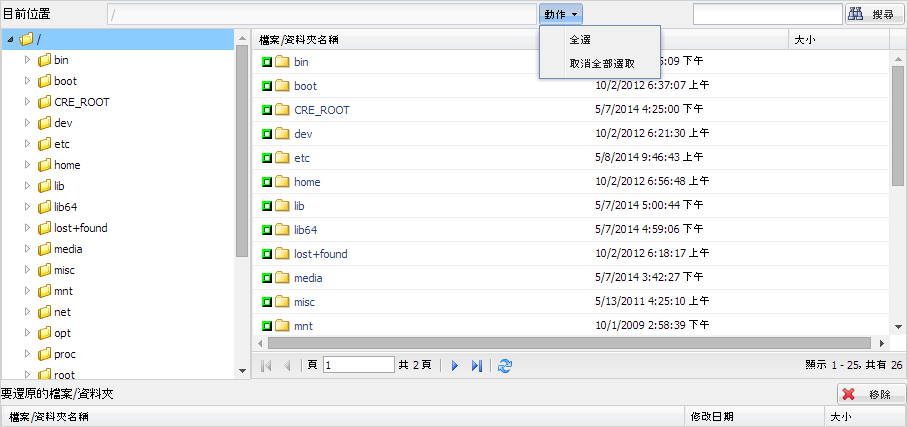
附註:對於部份複雜的磁碟配置,檔案系統是由裝置檔案顯示。檔案系統顯示行為的變更不會影響主機型 Linux VM 的檔案層級還原的功能。您可以瀏覽裝置檔案下的檔案系統。此外,您可以使用搜尋功能來搜尋特定的檔案或目錄。
附註:如果您嘗試使用 [搜尋] 欄位來尋找檔案或資料夾,請確定您選取的是階層中的最高資料夾。搜尋會在所選資料夾的所有子資料夾上進行。
[瀏覽 <節點名稱>] 對話方塊隨即關閉,而您會回到 [復原點] 頁面。選取的檔案和資料夾會列在 [要還原的檔案/資料夾] 之下。
[目標機器] 頁面隨即開啟。
已指定復原點。
|
Copyright © 2016 |
|