

新增用來將復原點複製到雲端儲存的雲端帳戶。建立「檔案複製」或「檔案封存」工作時,可以使用這個帳戶。
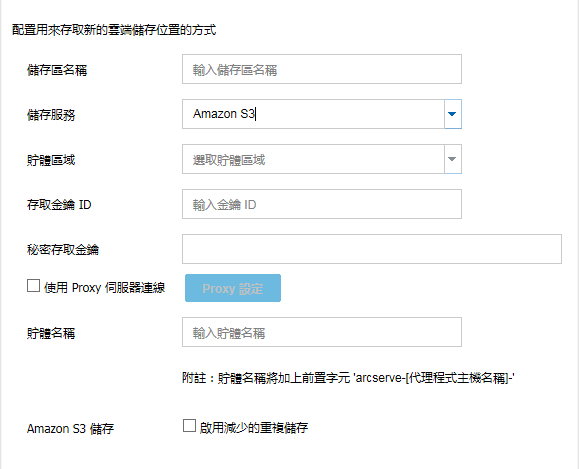
可用選項為 Amazon S3、Amazon S3-compatible、Windows Azure、Windows Azure-compatible、Fujitsu Cloud (Windows Azure),以及 Eucalyptus-Walrus。(Amazon S3 是預設廠商)。
附註:使用 Eucalyptus-Walrus 作為檔案複製雲端廠商時,您將無法複製路徑長度超過 170 個字元的檔案。
每個雲端廠商的配置選項都很類似 (在用語上有些不同),所有差異都將在此說明。
請按照下列步驟操作:
[目標:雲端帳戶] 頁面即會在中央窗格中顯示。
隨即顯示 [新增雲端帳戶] 頁面。
指定雲端儲存的名稱。此名稱會新增至主控台以識別雲端帳戶。每個雲端帳戶的儲存名稱必須是唯一的。
從下拉式清單中選取服務。[配置] 選項會依所選的儲存服務而異。
存取金鑰 ID/帳戶名稱/查詢 ID
識別要求存取此位置的使用者。
(針對這個欄位,Amazon S3 使用存取金鑰 ID,Windows Azure 和 FujitsuCloud (Windows Azure) 使用帳戶名稱,Eucalyptus-Walrus 使用查詢 ID)。
私密存取金鑰/私密金鑰
由於您的存取金鑰並未加密,因此這個 [私密存取金鑰] 會是一個密碼,用以驗證此位置之存取要求的確實性。
重要!此 [私密存取金鑰] 對維護您的帳戶安全性而言是不可或缺的。您應將金鑰與帳戶憑證存放在安全之處。請不要將您的 [私密存取金鑰] 內嵌於網頁中或其他可公開存取的原始程式碼中,也不要透過不安全的途徑加以傳輸。
(針對這個欄位,Amazon S3 使用私密存取金鑰。Windows Azure、FujitsuCloud (Windows Azure) 以及 Eucalyptus-Walrus 使用查詢私密金鑰)。
指定 Proxy 伺服器設定。選取 [使用 Proxy 伺服器連線] 以啟用此選項。如果您選取這個選項,則還必須指定 Proxy 伺服器的 IP 位址 (或電腦名稱),以及 Proxy 伺服器在網際網路連線上使用的對應連接埠編號。若您的 Proxy 伺服器需要驗證,也可以選取此選項。接著,您必須提供使用 Proxy 伺服器時所需要的對應驗證資訊 (網域名稱\使用者名稱與密碼)。
(Proxy 功能不適用於 Eucalyptus-Walrus)。
所有移至或複製到雲端廠商的檔案與資料夾,都會儲存到您的貯體 (或容器) 中,並進行組織。貯體就像檔案的容器一樣,可將物件群組及組織在一起。每個儲存在雲端廠商上的物件,都會存放在貯體中。
(針對此欄位,Amazon S3 與 Eucalyptus-Walrus 使用 [貯體名稱]。Windows Azure 與 Fujitsu Cloud (Windows Azure) 使用 [容器])。
附註:在此步驟中要提醒您,所有對「貯體」的參照也都適用於「容器」,除非另有指定。
僅適用於 Amazon S3,此選項讓您能夠選取以啟用「減少的重複儲存」(RRS)。RRS 是 Amazon S3 內的儲存選項,可協助您以低於 Amazon S3 標準儲存空間的冗餘層級儲存不重要且可重現的資料,藉以降低成本。標準和減少冗餘儲存選項均會將資料儲存於多個設備和多個裝置上,但利用 RRS,複製資料的次數會變少,因此可降低成本。您應該預期使用 Amazon S3 標準儲存或 RRS 的延遲和輸送量會相同。預設情況下,不會選取此選項 (Amazon S3 會使用標準儲存選項)。
隨即會將雲端帳戶新增至主控台。
|
Copyright © 2016 |
|