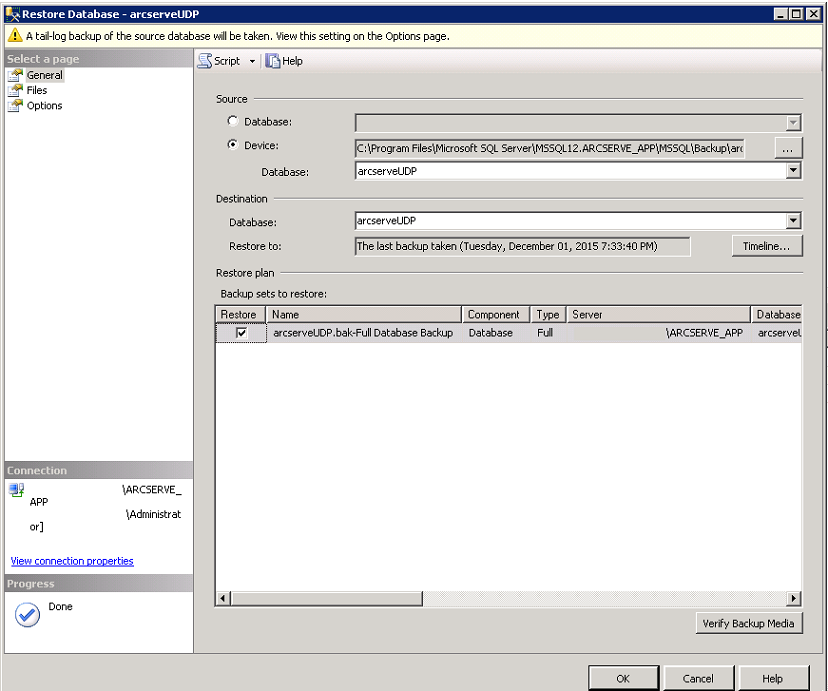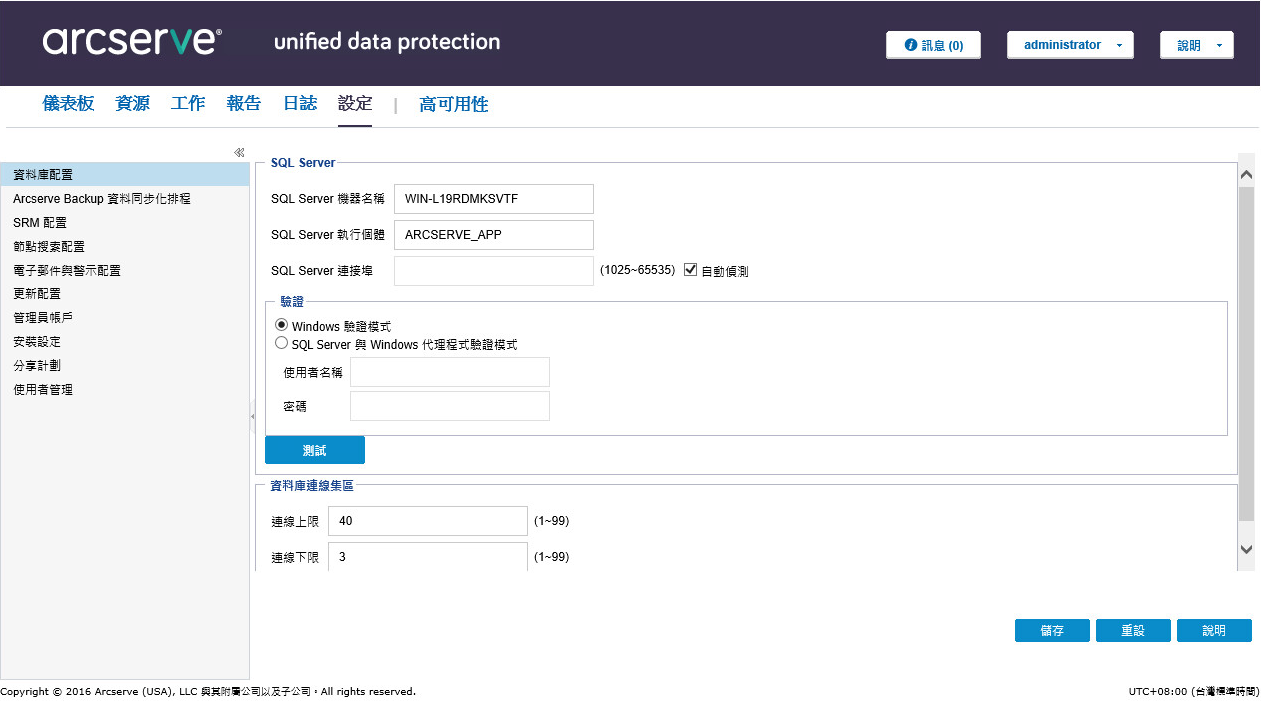升級到 Arcserve UDP 6.0 版 › 如何移轉後端資料庫並從有 SQL 2005 的 Arcserve UDP 5.0 升級到 Arcserve UDP 6.0 › 在升級前將有 SQL Server 2005 的 Arcserve UDP 5.0 移轉到支援 SQL Server 的 Arcserve UDP 6.0。
在升級前將有 SQL Server 2005 的 Arcserve UDP 5.0 移轉到支援 SQL Server 的 Arcserve UDP 6.0。
升級到 Arcserve UDP 6.0 版之前,您可以將資料庫移轉到支援的資料庫。
移轉注意事項
請確定工作並未在 Arcserve UDP 5.0 環境中執行。如有必要,請停止資料儲存區。
請遵循這些步驟,在升級前將有 SQL Server 2005 的 Arcserve UDP 5.0 移轉到 Arcserve UDP 6.0:
- 停止 Arcserve 主控台管理服務。

- 升級前備份後端資料庫。
- 使用 SQL Server Management Studio 備份 Arcserve 資料庫。
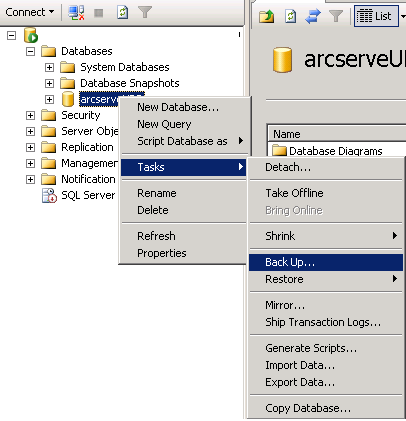
- 在 [備份資料庫] 對話方塊中,配置備份目標,並按一下 [確定]。
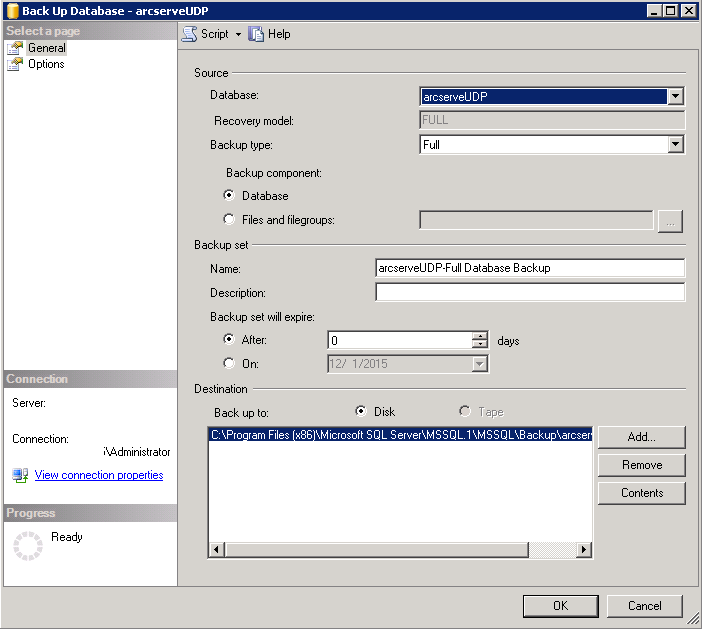
- 將備份的舊版資料庫資料移轉到新安裝的 SQL Server。
將您在前一個步驟中備份的資料庫還原到新安裝的 Arcserve UDP 資料庫的 SQL Server。請檢查相容性對照表選取支援的資料庫版本。
- 從 SQL Management Studio,以滑鼠右鍵按一下資料庫,並按一下 [還原資料庫]。
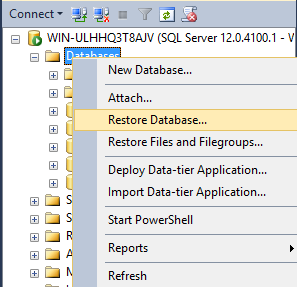 \
\
- 驗證來源 - 裝置與先前的備份目標相同,並新增已備份的資料庫檔案。
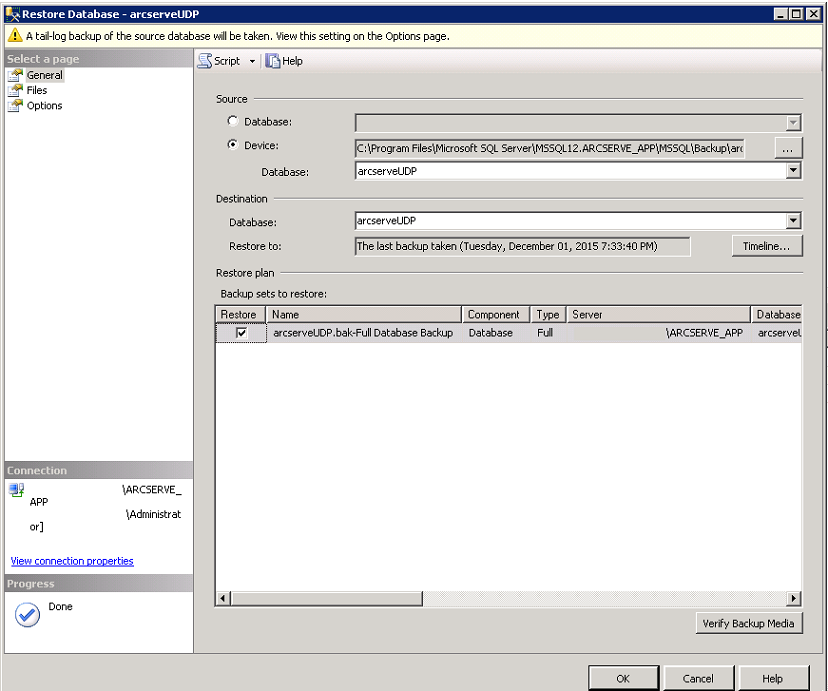
- 按一下 [確定]。
- 在 Windows 服務主控台中啟動 Arcserve UDP 管理服務。
- 連線到 Arcserve UDP 5.0 版主控台中還原的資料庫。
- 登入 Arcserve UDP 5.0 版主控台。
- 從 [配置] 索引標籤中,按一下 [資料庫配置]。
- 提供新的資料庫資訊,包括 SQL Server 機器名稱、執行個體、連接埠,以及驗證。
- 按一下 [測試] 按鈕。
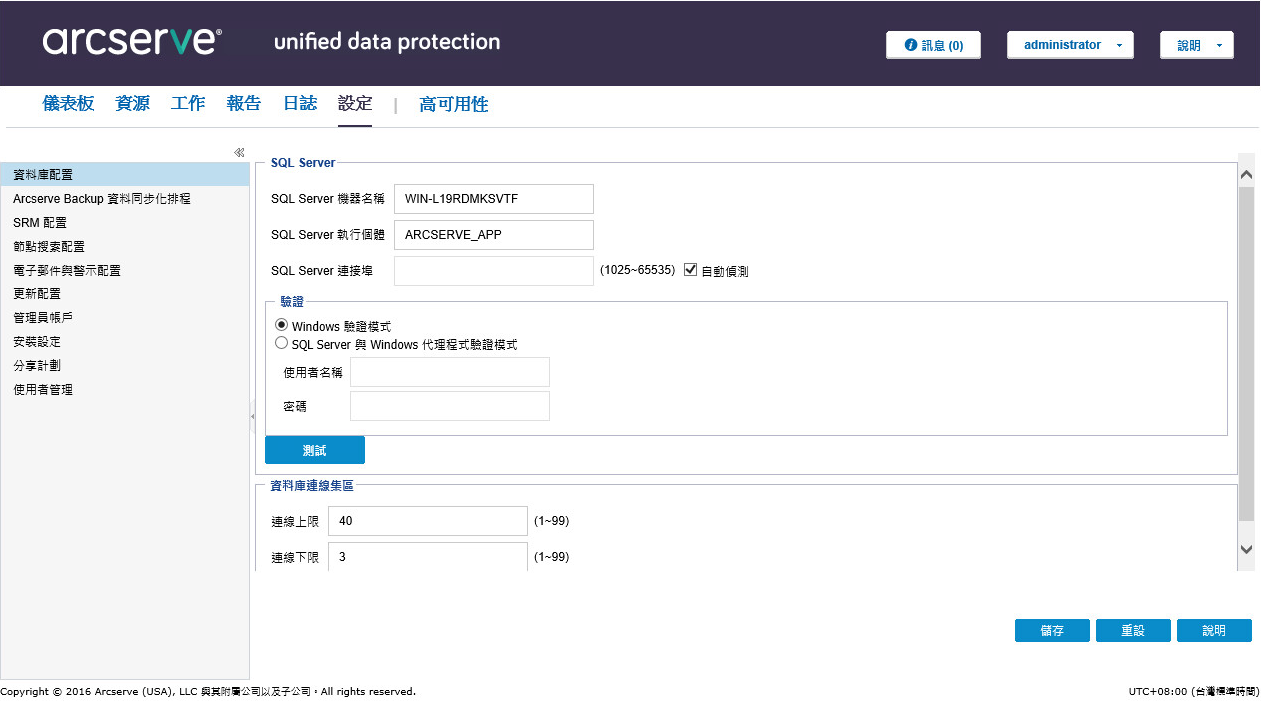
- 成功建立測試連線後,按一下 [儲存]。
- 請確認所有 5.0 版主控台中的計劃可以正常運作,然後以支援的 SQL Server 連線到還原的資料庫。
- 從舊版升級至 Arcserve UDP 6.0 版。
附註:如需詳細資訊,請參閱〈從舊版升級升級到 Arcserve UDP 6.0〉。
Copyright © 2016 .
All rights reserved.
 
|
|



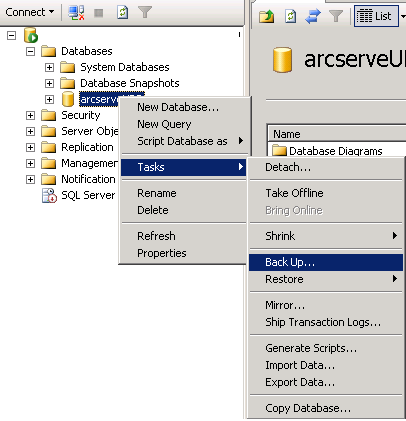
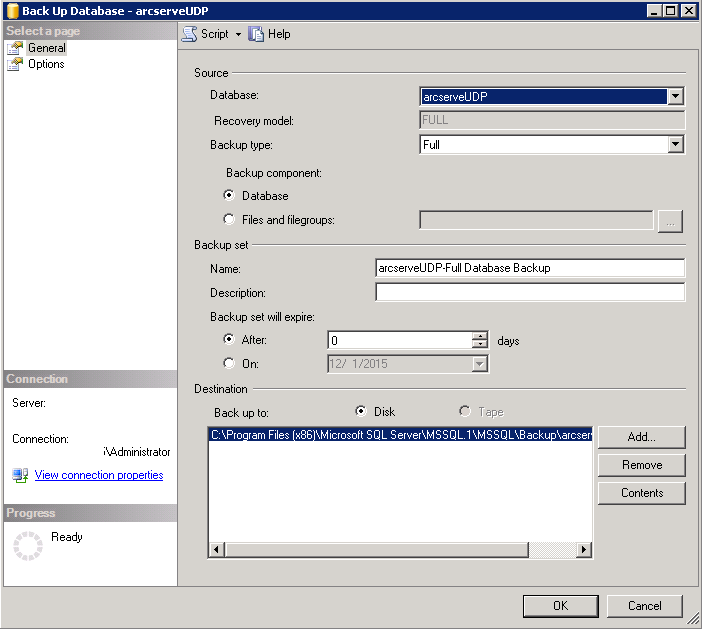
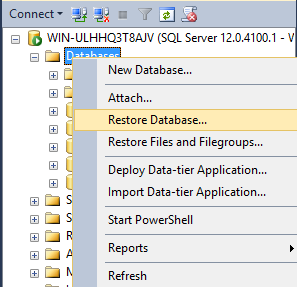 \
\