

[排程] 頁面可供您定義一個排程,於特定的間隔重複 [備份]、[合併] 與 [節流] 功能。當您定義排程後,這些工作將依據排程自動執行。您可以新增多個排程,並可提供保留設定。
[備份排程] 是指每天重複多次執行的定期排程,以您所選取的時數或分鐘數為基準。除了定期排程外,備份排程也可新增每天、每週,以及每月的排程。
附註:如需排程與保留設定的詳細資訊,請參閱瞭解進階排程與保留時間。
請按照下列步驟操作:
備份資料已儲存為復原點。
備份資料已儲存為復原集。
[新增備份排程] 對話方塊會隨即開啟。
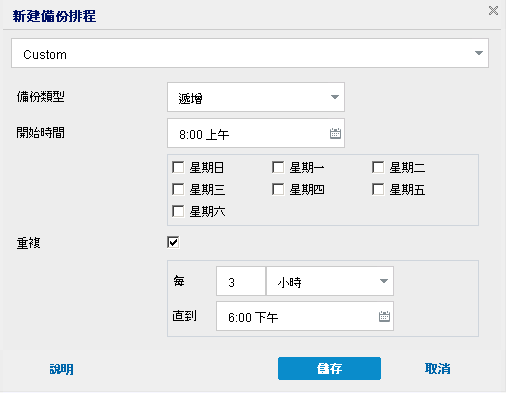
指定每天重複多次的備份排程。
指定每天發生一次的備份排程。依預設,每日備份已選取一週中的所有日子。如果您不想在特定的某一天執行備份工作,請將一週中該天的核取方塊清除。
指定每週發生一次的備份排程。
指定每月發生一次的備份排程。
判斷完整備份的備份排程。根據排程,Arcserve UDP 對來源機器的所有已使用區塊執行完整備份。完整備份所用的時間一般取決於備份大小。
判斷驗證備份的備份排程。
Arcserve UDP 藉由對備份來源執行已儲存備份映像的信賴檢查,確認受保護的資料有效且完整。如果需要,會將映像重新同步處理。驗證備份會檢查各個區塊最近的備份,並與來源比較其內容與資訊。這項比較會驗證最新的備份區塊是否為來源上的對應資訊。若有任何區塊的備份映像與來源不符 (可能是因為上次備份後的系統有所變更),Arcserve UDP 會重新整理 (重新同步) 不相符的區塊備份。您也可以使用驗證備份 (不常見) 來取得完整備份,而不需使用完整備份所需的空間。
好處:相較於完整備份,其所產生的備份映像較小,因為只會備份已變更的區塊 (與最近的備份不相符的區塊)。
缺點:備份時間較長,因為所有的來源區塊都會與前次備份的區塊進行比較。
判斷遞增備份的備份排程。
根據排程,Arcserve UDP 僅遞增備份在前次成功備份後已變更的區塊。「遞增備份」的好處是備份速度較快,而且產生的備份映像較小。這是執行備份的最佳方式。
[備份排程] 指定完成並顯示於 [排程] 頁面上。
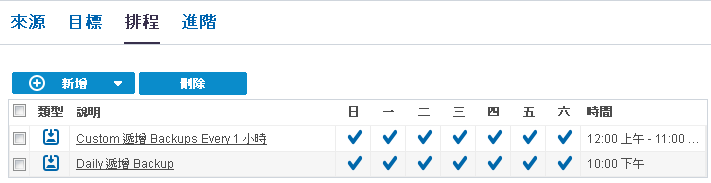
[新增合併排程] 對話方塊會隨即開啟。
[合併排程] 指定完成並顯示於 [排程] 頁面上。
[新增節流排程] 對話方塊會隨即開啟。
[節流排程] 指定完成並顯示於 [排程] 頁面上。
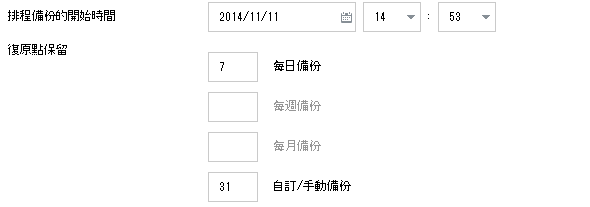
如果您已新增對應的備份排程,這些選項為啟用。若您修改這個頁面上的保留設定,變更將反映在 [備份排程] 對話方塊上。
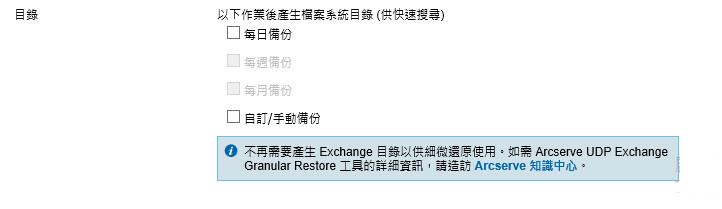
目錄可讓您產生檔案系統目錄。需要 [檔案系統] 目錄,才能執行更快速與更簡單的搜尋。如果您選取目錄核取方塊,將按照您指定的備份類型啟用目錄。清除核取方塊可停止產生目錄。
排程指定完成。
|
Copyright © 2016 |
|