

[來源] 頁面可供您指定您要保護的來源節點。您可以在一個計劃中選取多個節點。如果您尚未在主控台中新增任何節點,您可以在建立或修改計劃時,從 [來源] 頁面中新增節點。您可以儲存計劃而不新增任何來源節點。只有在新增來源節點後,才會部署計劃。
請按照下列步驟操作:
Proxy 伺服器是您用來安裝 Arcserve UDP Agent (Windows) 的節點。如果代理程式未安裝在此 Proxy 伺服器上,則當您儲存計劃時,代理程式會部署至 Proxy 伺服器。代理程式部署設定是在計劃的「代理程式安裝」工作中。
![]()
[新增以主機為基礎的無代理程式備份 Proxy 伺服器] 對話方塊隨即開啟。
指定 Proxy 伺服器的詳細資料,然後按一下 [確定]。
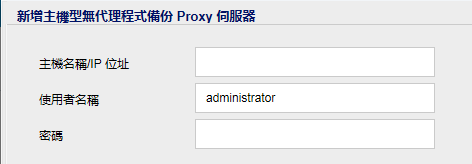
您不需要新增埠號和通訊協定。埠號和通訊協定是在主控台的 [設定] 索引標籤中配置的。
開啟 [選取要保護的節點] 對話方塊,您可以從顯示的清單選取節點。如果您已在主控台中新增節點,請選取此選項。
開啟 [新增節點至 Arcserve UDP 主控台] 對話方塊。如果您尚未新增節點,且您想要從 Hyper-V 伺服器匯入節點,請選取此選項。
開啟 [新增節點至 Arcserve UDP 主控台] 對話方塊。如果您尚未新增節點,且您想要從 vCenter/ESX 伺服器匯入節點,請選取此選項。
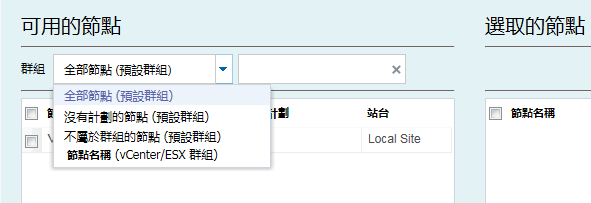
節點已顯示於 [可用的節點] 區域。
選取的節點便會顯示在 [選取的節點] 區域中。
指出 Arcserve UDP 使用 VMware 工具來靜止虛擬機器。如果您在先前的備份工作裡使用 [VM 內部的 Microsoft VSS] 選項,則使用此選項的第一個後續備份工作需要藉助憑證來存取虛擬機器。這是因為 Arcserve UDP 會從 VM 中刪除必要的工具。另外,您需要在 VM 中安裝 VMware 工具並將其更新到最新狀態。
指出 Arcserve UDP 使用客體作業系統裡的 Microsoft VSS 來靜止 虛擬機器。它僅適用於具有 Windows 客體作業系統的虛擬機器。VMware 必須安裝在客體作業系統,且所有工具必須更新。對於駐留 ESXi 4.x 的 VM,VIX 必須安裝在 Proxy 機器上。當您使用此選項時,必須啟動虛擬機器電源,並使用內建的管理員憑證加以更新。如需更新節點的詳細資訊,請參閱更新節點。
表示備份工作無法使用靜止選項擷取快照,Arcserve UDP 將不使虛擬機器靜止而擷取快照,以繼續備份工作。
附註:
代表 VMware 會選取資料傳輸選項。您無需手動設定任何資料傳輸選項。
代表您可以選取資料傳輸選項,並設定每個選項的優先順序。使用箭頭按鈕,以排定傳輸模式的優先順序。
附註:如果您已在主控台和登錄機碼中指定傳輸模式,則主控台的優先順序設定將會覆寫登錄機碼中的優先順序設定。如需使用登錄機碼設定優先順序的詳細資訊,請參閱定義主機型無代理程式備份及還原的傳輸模式。
指出 Arcserve UDP 使用 Microsoft 線上與離線的原生快照方法來執行備份工作。這是預設的選項。在未選取此核取方塊,而且當這兩種 Microsoft 線上和離線方法無法使用時,備份作業將使用 Arcserve UDP 方法來備份虛擬機器。
如果使用 Microsoft 離線方法來執行備份作業,且虛擬機器需要處於「已儲存」狀態時,請一併選取 [擷取快照前,VM 可以進入「已儲存」狀態] 核取方塊。如果未核取此核取方塊,備份工作將會失敗。
連線備份建議採用的備份方式,因為它支援一致的應用程式備份,且過程中不需要讓虛擬機器停機。在備份過程中,您可存取虛擬機器。線上備份方法必須滿足一些先決條件,例如整合服務必須已經安裝並且正在運作。如果有任何一項前提條件無法滿足,則只能使用離線備份方法。
Microsoft 離線備份方法有兩種做法 - 儲存狀態方法和檢查點方法。如果 Hyper-V 主機具備 Windows 2012R2 作業系統 (符合知識庫文章 2919355 的做法) 或更新版本,那麼請使用檢查點方法,否則請使用儲存狀態方法。
這兩種方法之間的主要區別在於儲存狀態方法需要短時間切斷虛擬機器的存取能力。擷取快照時,必須將虛擬機器置於已儲存狀態幾分鐘。
除了 Microsoft 原生快照方法,Arcserve UDP 還有自家的快照方法,可在 Microsoft 原生快照方法無法使用時加以使用。
附註:Microsoft 離線方法和 Arcserve UDP 方法都是具備損毀一致特性的備份方法。這兩種方法都不能保證資料的完整性。主要差別在於 Microsoft 離線方法相當於 VM 電源突然遭到關閉的狀態,而 Arcserve UDP 方法則相當於 Hyper-V 主機電源突然遭到關閉的狀態。
指出若有需要,可在擷取 VSS 快照前將虛擬機器置於「已儲存」狀態。當虛擬機器不支援線上備份時,請選取此選項。如果虛擬機器支援線上備份,那麼即使啟用此選項虛擬機器也不會進入「已儲存」狀態。
指出當您選取此選項,Arcserve UDP 會針對現有計劃中指定的每一台虛擬機器擷取個別快照。但是,如果同時需要擷取多個快照,這麼做會增加 Hyper-V 主機的工作負載。如果您不選取此選項,當所有備份工作同時啟動時,Arcserve UDP 只會針對所有的虛擬機器擷取一份 VSS 快照。建議您停用此選項。
如需虛擬機器之個別快照狀態的詳細資訊,請參閱疑難排解主題。
已指定來源。
|
Copyright © 2016 |
|