

Jedes Mal, wenn Arcserve UDP Agent (Windows) eine erfolgreiche Sicherung ausführt, wird gleichzeitig ein Snapshot-Image Ihrer Sicherung erstellt. Vor der Erstellung einer Virtual Hard Disk-Datei (VHD) aus einer Arcserve UDP Agent (Windows)-Sicherung muss mindestens ein Arcserve UDP Agent (Windows)-Wiederherstellungspunkt vorhanden sein.
Folge diesen Schritten:
Das Dialogfeld "Wiederherstellungspunkt kopieren" wird geöffnet.
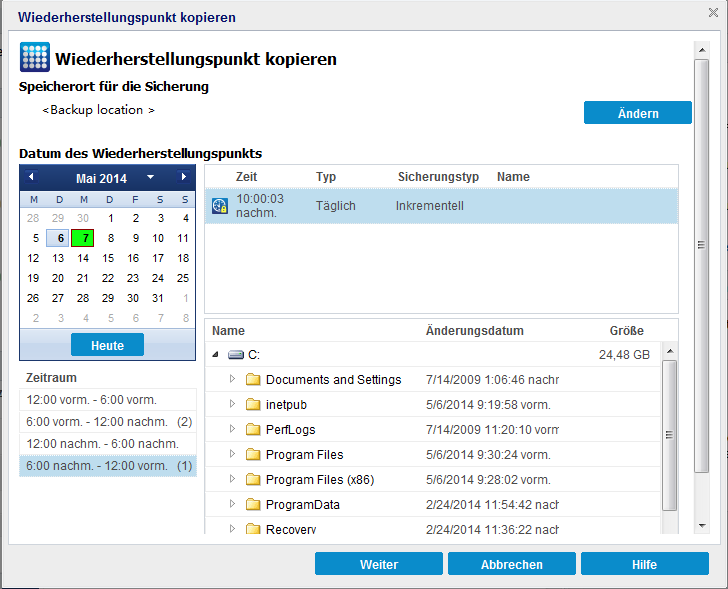
Das Dialogfeld "Quelle" wird geöffnet, wo Sie den Sicherungsspeicherort auswählen können.

Lokalen Datenträger oder freigegebenen Ordner auswählen
a. Legen Sie den Speicherort fest, unter dem Ihre Sicherungs-Images gespeichert werden, und wählen Sie die entsprechende Sicherungsquelle aus.
Klicken Sie auf das grüne Pfeilsymbol, um die Verbindung zum ausgewählten Speicherort zu überprüfen. Wenn erforderlich, müssen Sie Benutzernamen und Kennwort angeben, um Zugriff auf diesen Quellspeicherort zu erhalten.
Das Dialogfeld "Speicherort für die Sicherung auswählen" wird geöffnet.
b. Wählen Sie den Ordner, in dem die Wiederherstellungspunkte gespeichert sind, aus, und klicken Sie auf OK.
Das Dialogfeld "Speicherort für die Sicherung auswählen" wird geschlossen, und Sie können den Sicherungsspeicherort im Dialogfeld "Quelle" sehen.
c. Klicken Sie auf OK.
Die Wiederherstellungspunkte werden im Dialogfeld "Nach Wiederherstellungspunkten suchen" aufgelistet.
Auswählen des Recovery Point-Servers
a. Geben Sie die Details für die Einstellungen des Recovery Point-Servers an, und klicken Sie auf Aktualisieren.
Alle Agenten werden in der Spalte "Data Protection Agent" im Dialogfeld "Quelle" aufgelistet.
b. Wählen Sie den Agenten aus der angezeigten Liste aus, und klicken Sie auf OK.
Die Wiederherstellungspunkte werden im Dialogfeld "Nach Wiederherstellungspunkten suchen" aufgelistet.
Hinweis: Alle Daten, die Wiederherstellungspunkte für den angegebenen Speicherort enthalten, werden grün hervorgehoben.
Es werden die entsprechenden Wiederherstellungspunkte einschließlich Uhrzeit, Sicherungstyp und Name der Sicherung angezeigt.
Die entsprechenden Sicherungsinhalte (einschließlich Anwendungen) für diesen Wiederherstellungspunkt werden angezeigt.
Hinweis: Stellen Sie sicher, dass Sie einen Speicherort ausgewählt haben, der über ausreichend freien Speicherplatz verfügt, um die gesamte VHD aufzunehmen.
Es wird keine Komprimierung durchgeführt. Die Dateien werden direkt in .vhd konvertiert, ohne manuell vorgehen zu müssen. Diese Option bedeutet niedrigste CPU-Auslastung (höchste Geschwindigkeit), aber auch höchste Speicherplatzverwendung für Ihr Sicherungs-Image.
Ein Fenster zur Statusbenachrichtigung wird angezeigt, und der Kopiervorgang des ausgewählten Wiederherstellungspunkttyps wird umgehend gestartet.
Das Image des Wiederherstellungspunktes wird von der Sicherungsquelle in das Kopierziel kopiert.
"VStore\S0000000001"
Wenn der Name Ihres Computers zum Beispiel "Abteilung_A" lautet und Sie den Wiederherstellungspunkt (Sicherung) nach "E:\export_vhd\" kopiert haben, müssen Sie hier suchen:
E:\export_vhd\Abteilung_A\VStore\S0000000001
Jede dieser Dateien entspricht einem tatsächlichen physischen Datenträger auf dem Quellrechner, der als normale VHD-Dateien verwendet werden kann.
Wichtig! Die während des Kopiervorgangs von Arcserve UDP Agent (Windows) erstellten VHD-Dateien starten möglicherweise nicht im Hypervisor, weil die VHD-Dateien möglicherweise nicht die richtigen Treiber für die VM enthalten.
|
Copyright © 2016 |
|