

Fügen Sie ein Cloud-Konto hinzu, um die Wiederherstellungspunkte auf einen Cloud-Speicher zu kopieren. Sie können dieses Konto verwenden, während Sie den Dateikopie- oder den Dateiarchivierungs-Task erstellen.
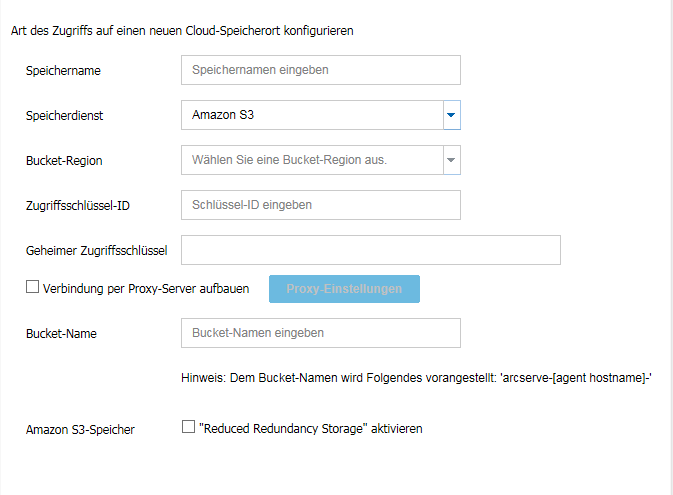
Die verfügbaren Optionen sind Amazon S3, Amazon S3-kompatibel, Windows Azure, Windows Azure-kompatibel, Fujitsu Cloud (Windows Azure) und Eucalyptus-Walrus. (Amazon S3 ist der Standardanbieter).
Hinweise:
SET_STORAGECLASS_HEADER=false
Die AmazonPlugin.properties-Datei befindet sich an folgendem Speicherort:
C:\Programme\Arcserve\Unified Data Protection\Engine\BIN\CCI\Config
C:\Programme\Arcserve\Unified Data Protection\Management\BIN\CCI\Config
Die Konfigurationsoptionen für jeden Cloud-Anbieter sind ähnlich (mit etwas unterschiedlicher Terminologie), und alle Unterschiede werden beschrieben.
Folge diesen Schritten:
Die Seite "Ziele: Cloud-Konten" wird im mittleren Fensterbereich angezeigt.
Die Seite "Ein Cloud-Konto hinzufügen" wird angezeigt.
Gibt den Namen des Cloud-Speichers an. Dieser Name wird zum Identifizieren des Cloud-Kontos zur Konsole hinzugefügt. Jedes Cloud-Konto muss einen eindeutigen Speichernamen haben.
Wählen Sie den Dienst aus der Drop-down-Liste aus. Die Konfigurationsoption variiert je nach ausgewähltem Speicherdienst.
Zugriffsschlüssel-ID/Kontoname/Abfrage-ID
Identifiziert den Benutzer, der Zugriff auf diesen Speicherort anfordert.
(Für dieses Feld verwendet Amazon S3 die Zugriffsschlüssel-ID, Windows Azure und Fujitsu-Cloud (Windows Azure) verwenden den Kontonamen, und Eucalyptus-Walrus verwendet die Abfrage-ID).
Geheimer Zugriffsschlüssel/Geheimschlüssel
Da Ihr Zugriffsschlüssel nicht verschlüsselt ist, stellt der geheime Zugriffsschlüssel ein Kennwort dar, das verwendet wird, um die Echtheit der Anfrage nach Zugriff auf diesen Speicherort zu überprüfen.
Wichtig! Der geheime Zugriffsschlüssel ist für die Gewährleistung der Sicherheit Ihrer Konten entscheidend. Sie sollten Ihre Schlüssel und Kontoanmeldeinformationen an einem sicheren Speicherort aufbewahren. Betten Sie Ihren geheimen Zugriffsschlüssel nicht auf einer Webseite oder einem anderen öffentlich zugreifbaren Quellcode ein, und übertragen Sie ihn nicht über unsichere Kanäle.
(Für dieses Feld verwendet Amazon S3 den geheimen Zugriffsschlüssel. Windows Azure, Fujitsu-Cloud (Windows Azure), und Eucalyptus-Walrus verwenden den geheimen Schlüssel).
Legt die Proxy-Server-Einstellungen fest. Wählen Sie Über einen Proxy-Server verbinden, um diese Option zu aktivieren. Wenn Sie diese Option auswählen, müssen Sie auch die IP-Adresse (oder den Computernamen) des Proxy-Servers und die entsprechende Port-Nummer angeben, die der Proxy-Server für Internetverbindungen verwendet. Sie können diese Option auch auswählen, wenn Ihr Proxy-Server Authentifizierung erfordert. Sie müssen dann die entsprechenden Authentifizierungsinformationen (Domänenname\Benutzername und Kennwort) angeben, die zur Verwendung des Proxy-Servers erforderlich sind.
(Proxy-Fähigkeit ist für Eucalyptus-Walrus nicht verfügbar).
Alle Dateien und Ordner, die zum Cloud-Anbieter verschoben oder kopiert wurden, werden und in Ihren Buckets (oder Container) gespeichert und organisiert. Buckets sind wie Container für Ihre Dateien und werden verwendet, um Objekte zu gruppieren und zusammen zu organisieren. Alle Objekte, die beim Cloud-Anbieter gespeichert wurden, werden in einen Bucket abgelegt.
(Für dieses Feld verwenden Amazon S3 und Eucalyptus-Walrus "Bucket Name". Windows Azure und Fujitsu Cloud (Windows Azure) verwenden Container.
Hinweis: Für die restlichen Schritte können, soweit nicht anders angegeben, alle Verweise zu den Buckets auch auf die Container angewendet werden.
Nur bei Amazon S3 können Sie mit dieser Option "Reduced Redundancy Storage" (RRS) aktivieren. RRS ist eine Speicherungsoption von Amazon S3, mit der Sie Kosten reduzieren können, indem Sie nicht kritische, reproduzierbare Daten auf geringeren Redundanz-Ebenen als der Standardspeicher von Amazon S3 speichern. Sowohl die standardmäßigen Optionen als auch die Speicheroptionen zur reduzierten Redundanz speichern Daten in mehreren Einrichtungen und auf mehreren Geräten. Allerdings werden mit RRS die Daten weniger repliziert, sodass die Kosten geringer sind. Sie sollten die gleiche Latenz und den gleichen Durchsatz erhalten, indem Sie entweder den Standardspeicher von Amazon S3 oder RRS verwenden. Standardmäßig ist diese Option nicht aktiviert (Amazon S3 verwendet die standardmäßige Speicheroption).
Das Cloud-Konto wird zur Konsole hinzugefügt.
Hinweis: Wenn Sie "Dateikopie" und "Dateiarchiv" in der früheren Version von Arcserve UDP konfiguriert haben und nun auf Arcserve UDP Version 6.0 aktualisieren, erstellt Arcserve UDP für "Dateiarchiv" einen neuen Cloud-Bucket mit dem Suffix -fa. Dateikopie verwendet den gleichen Bucket wie in der früheren Version.
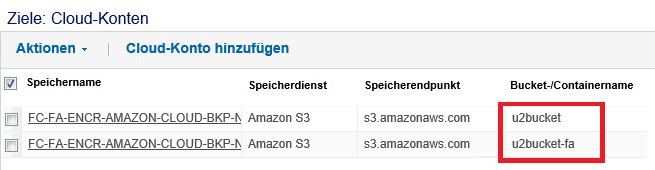
|
Copyright © 2016 |
|