

Auf der Seite "Quelle" können Sie die Quellknoten angeben, die Sie schützen möchten. Sie können mehrere Knoten in einem Plan auswählen. Wenn Sie der Konsole keine Knoten hinzugefügt haben, dann können Sie Knoten hinzufügen, wenn Sie einen Plan auf der Quellenseite erstellen oder ändern. Sie können einen Plan speichern, ohne Quellknoten hinzuzufügen. Der Plan wird erst bereitgestellt, wenn Sie Quellknoten hinzugefügt haben.
Folge diesen Schritten:
Der Proxy-Server ist ein Knoten, auf dem Sie Arcserve UDP Agent (Windows) installieren. Wenn der Agent auf diesem Proxy-Server nicht installiert ist, wird der Agent beim Speichern des Plans auf dem Proxy-Server bereitgestellt. Die Einstellung für die Agent-Bereitstellung befindet sich im Task "Agent-Installation" des Plans.
![]()
Das Dialogfeld Hinzufügen eines hostbasierten agentenlosen Sicherungs-Proxy-Servers wird geöffnet.
Geben Sie die Details zum Proxy-Server an, und klicken Sie auf OK.
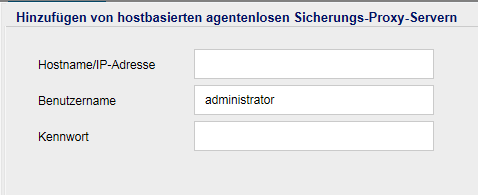
Sie müssen Portnummer und Protokoll nicht hinzufügen. Portnummer und Protokoll werden auf der Registerkarte Einstellungen der Konsole konfiguriert.
Hinweis: Wenn Sie einen Plan durch Ändern des Sicherungs-Proxy bearbeiten, aber die im Plan enthaltenen Knoten über laufende Jobs verfügen, schlägt die Planbereitstellung fehl. Befolgen Sie diese Schritte, um den Proxy eines Plans zu ändern:
Öffnet das Dialogfeld Zu schützende Knoten auswählen, in dem Sie die Knoten aus der angezeigten Liste auswählen können. Wählen Sie diese Option aus, wenn Sie die Knoten bereits zu der Konsole hinzugefügt haben.
Öffnet das Dialogfeld Knoten zu Arcserve UDP-Konsole hinzufügen. Wählen Sie diese Option aus, wenn Sie die Knoten nicht hinzugefügt haben und die Knoten von einem Hyper-V-Server importieren möchten.
Öffnet das Dialogfeld Knoten zu Arcserve UDP-Konsole hinzufügen. Wählen Sie diese Option aus, wenn Sie die Knoten nicht hinzugefügt haben und die Knoten von einem vCenter/ESX-Server importieren möchten.
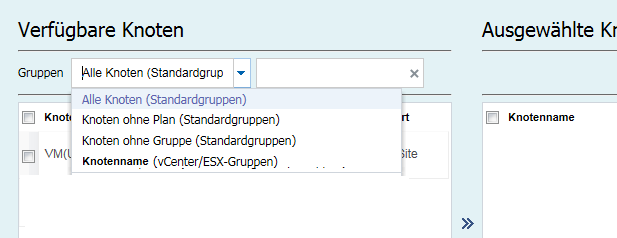
Die Knoten werden im Bereich Verfügbare Knoten angezeigt.
Die ausgewählten Knoten werden im Bereich Ausgewählte Knoten angezeigt.
Gibt an, dass Arcserve UDP die VMware-Tools für das Stilllegen des virtuellen Rechners verwendet. Wenn Sie die Option Microsoft-VSS innerhalb der VM im vorherigen Sicherungsjob verwendet haben, erfordert der nachfolgende Sicherungsjob mit dieser Option die Angabe der Anmeldedaten für den Zugriff auf den virtuellen Rechner. Dies liegt daran, dass Arcserve UDP die erforderlichen Tools vom virtuellen Rechner entfernt. Außerdem muss VMware Tools auf dem virtuellen Rechner installiert und aktualisiert werden.
Gibt an, dass Arcserve UDP Microsoft-VSS im Gastbetriebssystem für das Stilllegen des virtuellen Rechners verwendet. Dies gilt nur für virtuelle Rechner mit Windows-Gastbetriebssystem. VMware Tools muss im Gastbetriebssystem installiert werden, und die Tools müssen aktualisiert werden. Bei einer VM, die sich auf ESXi 4.x befindet, muss VIX auf dem Proxy-Rechner installiert sein. Wenn Sie diese Option verwenden, muss der virtuelle Rechner eingeschaltet sein und mit den integrierten Administratoranmeldedaten aktualisiert werden. Weitere Informationen zum Aktualisieren von Knoten finden Sie unter Aktualisieren von Knoten.
Hinweis: Der mit dieser Option von VMware bereitgestellte Snapshot ist möglicherweise nicht anwendungskonsistent. Oder anders ausgedrückt: Bei der mit dieser Option erstellten Sicherung handelt es sich unter Umständen nicht um eine anwendungskonsistente Sicherung. Die Umgehungslösung besteht darin, die Stilllegungsmethode für VMware-Snapshots der VMware-Tools zu nutzen und gleichzeitig die VSS-Writer MSSearch Service Writer und Shadow Copy Optimization Writer im Gast-BS der VM zu deaktivieren, bevor das Problem behoben wird.
Gibt an, dass Arcserve UDP den Sicherungsjob durch Aufnahme eines Snapshots ohne Stilllegung des virtuellen Rechners fortsetzt, wenn der Snapshot beim Sicherungsjob nicht mit der Stilllegungsoption erstellt werden konnte.
Hinweise:
Gibt an, dass VMware die Datentransferoption auswählt. Sie müssen keine Datentransferoption manuell festlegen.
Gibt an, dass Sie die Datentransferoption auswählen und die Priorität für jede Option festlegen können. Verwenden Sie die Pfeilschaltfläche, um den Transportmodus zu priorisieren.
Hinweis: Wenn Sie den Transportmodus sowohl in der Konsole als auch im Registrierungsschlüssel angegeben haben, überschreibt die von der Konsole festgelegte Priorität die im Registrierungsschlüssel festgelegte Priorität. Weitere Informationen über das Festlegen der Priorität mithilfe des Registrierungsschlüssels finden Sie unter "Definieren eines Transportmodus für hostbasierte agentenlose Sicherung und Wiederherstellung".
Gibt an, dass Arcserve UDP die systemeigenen Snapshot-Methoden von Microsoft – online und offline – für den Sicherungsjob verwendet. Dies ist die Standardoption. Wenn dieses Kontrollkästchen nicht aktiviert ist und die Microsoft-Online- und -Offline-Methoden nicht verfügbar sind, verwendet der Sicherungsjob die Arcserve UDP-Methode, um den virtuellen Rechner zu sichern.
Wenn die Microsoft-Offline-Methode für die Sicherungs verwendet wird und sich der virtuelle Rechner im Zustand "Gespeichert" befinden muss, wählen Sie auch das Kontrollkästchen VM may be placed into "Saved" state before snapshot is taken aus. Wenn Sie dieses Kontrollkästchen aktivieren, schlägt der Sicherungsjob fehl.
Die Online-Sicherung ist die empfohlene Sicherungsmethode, da sie die anwendungskonsistente Sicherung unterstützt, ohne die Verfügbarkeit des virtuellen Rechners einzuschränken. Der Zugriff auf den virtuellen Rechner ist während der Sicherung möglich. Die Online-Sicherungsmethode muss einige Voraussetzungen erfüllen, wie z. B. installierte und aktualisierte Integrationsservices. Wird eine der Voraussetzungen nicht erfüllt, wird nur die Offline-Sicherungsmethode verwendet.
Die Microsoft-Offline-Sicherungsmethode verfügt über zwei Ansätze: Zustand "Gespeichert" und Checkpoint. Wenn der Hyper-V-Host über das Betriebssystem Windows 2012 R2 mit KB 2919355 (oder höher) verfügt, wird der Checkpoint-Ansatz verwendet. Andernfalls wird der Ansatz des Zustands "Gespeichert" verwendet.
Der Hauptunterschied zwischen diesen beiden Ansätzen ist, dass für den Ansatz des Zustands "Gespeichert" der virtuelle Rechner für kurze Zeit nicht verfügbar sein darf. Der virtuelle Rechner muss einige Minuten lang in den Zustand "Gespeichert" versetzt werden, während der Snapshot erstellt wird.
Neben den systemeigenen Microsoft-Snapshot-Methoden verfügt Arcserve UDP auch über eine eigene Snapshot-Methode, die verwendet werden kann, wenn die Microsoft-Snapshot-Methoden nicht verfügbar sind.
Hinweis: Sowohl die Microsoft-Offlinemethode als auch die Arcserve UDP-Methode sind absturzkonsistente Sicherungsmethoden. Beide Methoden können die Datenintegrität nicht garantieren. Der wesentliche Unterschied zwischen den Methoden ist, dass die Microsoft-Offlinemethode mit dem Zustand einer plötzlichen Abschaltung der VM und die Arcserve UDP-Methode mit dem Zustand einer plötzlichen Abschaltung des Hyper-V-Hosts verglichen werden kann.
Gibt an, dass der virtuelle Rechner wenn erforderlich in den Zustand "Gespeichert" versetzt wird, bevor der Snapshot erstellt wird. Wählen Sie diese Option aus, wenn der virtuelle Rechner die Onlinesicherung nicht unterstützt. Wenn der virtuelle Rechner die Onlinesicherung unterstützt, wird der virtuelle Rechner selbst bei Aktivierung dieser Option nicht in den Zustand "Gespeichert" versetzt.
Gibt an, dass Arcserve UDP bei Auswahl dieser Option separate Snapshots für jeden virtuellen Rechner erstellt, der im aktuellen Plan angegeben ist. Es erhöht jedoch die Auslastung des Hyper-V-Hosts, wenn mehrere Snapshots erstellt werden. Wenn Sie diese Option nicht auswählen, erstellt Arcserve UDP einen VSS-Snapshot für alle virtuellen Rechner, wenn die Sicherungsjobs zum selben Zeitpunkt gestartet werden. Es wird empfohlen, diese Option zu deaktivieren.
Weitere Informationen zum separaten Snapshot-Zustand eines virtuellen Rechners finden Sie unter Fehlerbehebung.
Die Sicherungsquelle ist nun angegeben.
|
Copyright © 2016 |
|