

Prior to initiating the BMR process, you must specify some preliminary BMR options.
Follow these steps:
The BIOS Setup Utility screen is displayed.
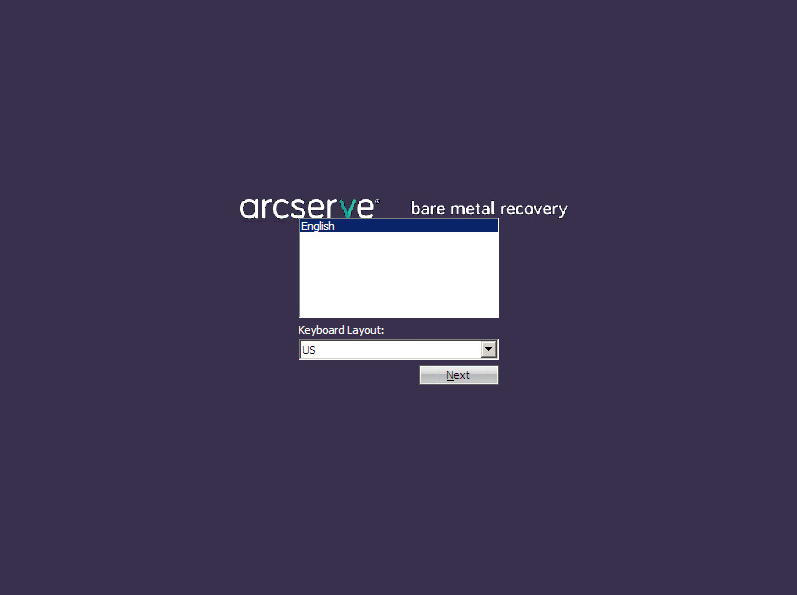
The Bare Metal Recovery process is initiated and the initial BMR wizard screen is displayed.
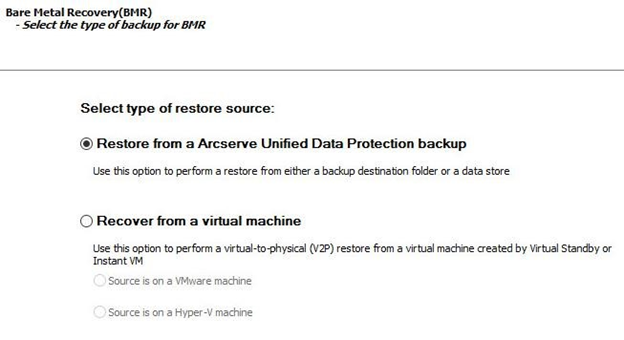
The BMR wizard screen allows you to select the type of BMR you want to perform:
Use this option to perform a restore from either a backup destination folder or a data store.
This option lets you recover data that was backed up using Arcserve UDP Agent (Windows). This option is used in connection with backup sessions performed with Arcserve UDP Agent (Windows) or with the Arcserve UDP host-based VM backup application.
If you select this option, continue this procedure from here.
Use this option to perform a virtual-to-physical (V2P) restore from a virtual standby VM. Virtual-to-physical (V2P) is a term that refers to the migration of an operating system (OS), application programs and data from a virtual machine or disk partition to a computer's main hard disk. The target can be a single computer or multiple computers.
Lets you recover data for a machine for which virtual conversion is done to a VMware virtual machine. This option is used in connection with the Arcserve Central Virtual Standby application.
Note: For this option, you can only recover data if the virtual conversion to a VMDK file (for VMware) was performed using Arcserve Central Virtual Standby.
If you select this option, see Recover using a VMware Virtual Standby VM to continue this procedure.
For more information, see Recover using a VMware Virtual Standby VM in the online help.
Lets you recover data for a machine for which virtual conversion is performed to a Hyper-V virtual machine. This option is used in connection with the Arcserve Central Virtual Standby application.
Note: For this option, you can only recover data if the virtual conversion to a VHD file (for Hyper-V) was performed using Arcserve Central Virtual Standby.
If you select this option, see Recover using a Hyper-V Virtual Standby VM to continue this procedure.
For more information, see Recover using a Hyper-V Virtual Standby VM in the online help.
The Select a Recovery Point wizard screen is displayed.
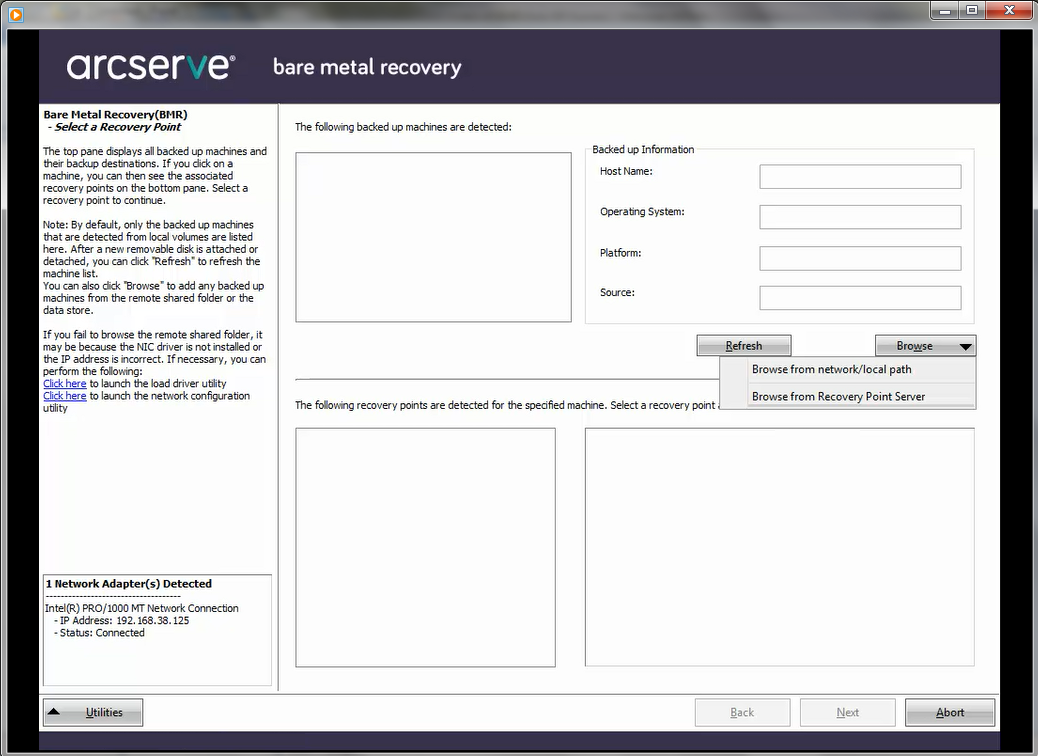
Arcserve UDP Agent (Windows) lets you recover from any local drive or from a network share.
You may also need access information (User Name and Password) for the remote machine.
Note: The network must be up and running to browse to remote recovery points. If necessary, you can check/refresh your network configuration information or you can load any missing drivers from the Utilities menu.
1. Click Utilities, select Run from the pop-up menu, type cmd, and then click OK.
2. In the command prompt window, use the following Windows iSCSI commands to set up iSCSI connections:
> net start msiscsi
> iSCSICLI QAddTargetPortal <TargetPortalAddress>
> iSCSICLI QLoginTarget <TargetName > [CHAP username] [CHAP password]
Note: CHAP = Challenge-Handshake Authentication Protocol
For more information about Windows iSCSI command line options, see http://www.microsoft.com/en-us/download/details.aspx?id=6408.
Note: Extra steps may be needed depending on the iSCSI target software being used. For more information, see the manual of the iSCSI target software.
3. From the BMR screen the disks/volumes connected through the iSCSI disk should be displayed. The iSCSI disk can now be used as the source volume or the backup destination volume.
Note: BMR does not support the case where the OS is installed on an iSCSI disk. Only data disks are supported.
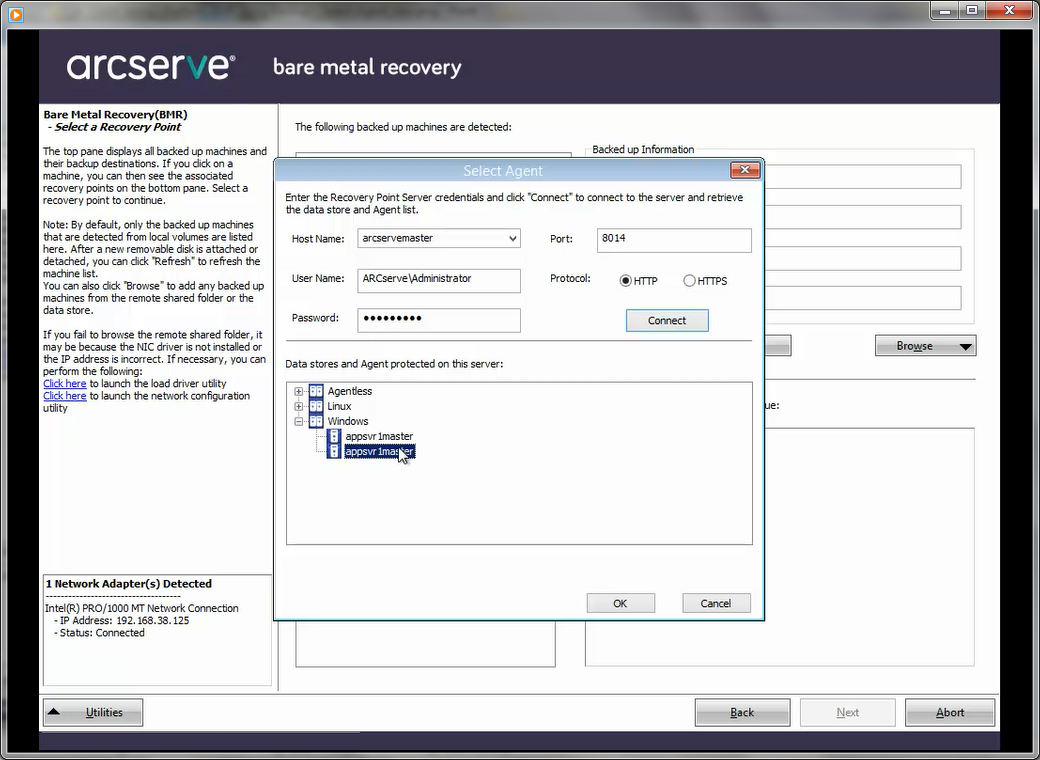
The BMR wizard screen now displays the following information:
Note: For supported operating systems, you can perform a BMR from a backup performed on a UEFI machine to a BIOS-compatible machine and from a BIOS machine to a UEFI-compatible machine. See Operating Systems that Support UEFI/BIOS Conversion for a complete listing of firmware conversion supported systems.
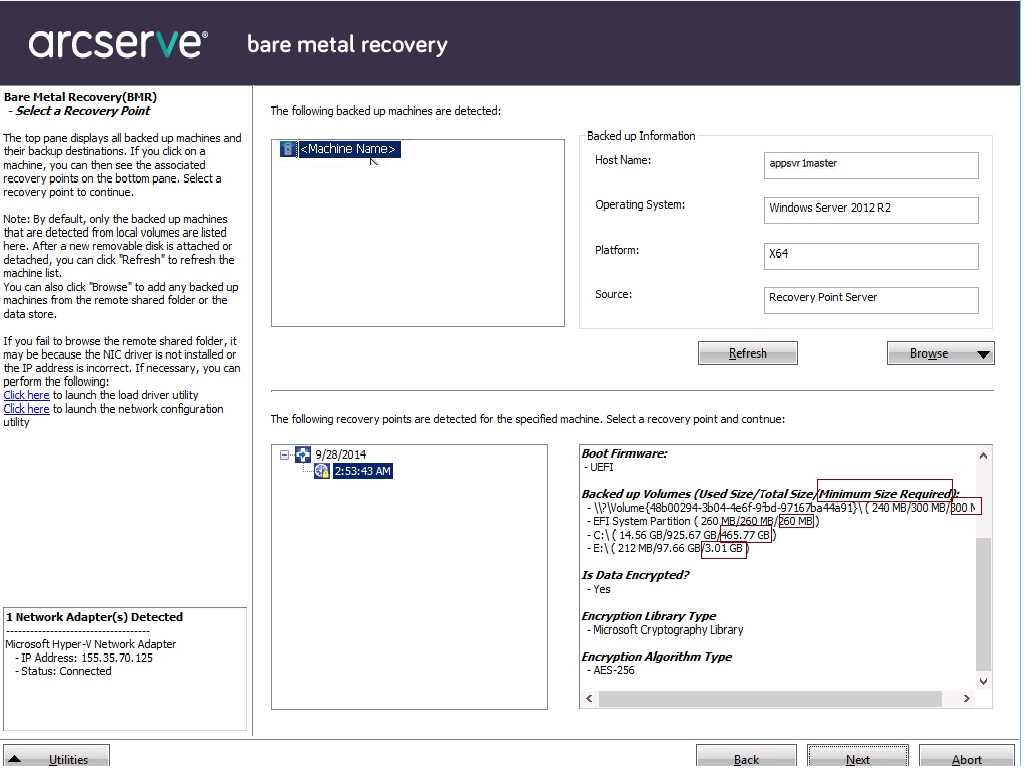
Note: The Arcserve UDP Version 5.0 Update 2 only supports BMR to a smaller disk when the sessions are backed up from Arcserve UDP Version 5.0 Update 2. See the field Minimum Size Required for the destination disk size. BMR to a smaller disk is only supported in Advanced Mode.
The related information for the selected recovery point is displayed (in the lower right pane). This display includes such information as the type of backup that was performed (and saved), the backup destination, and the volumes that were backed up.
If the recovery point contains encrypted sessions (the recovery point clock icon includes a lock), a password required screen appears. Enter the session password and click OK.
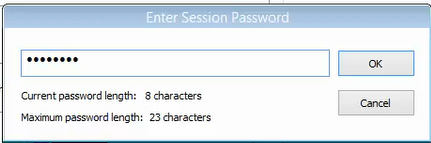
Notes:
If you are restoring from a Arcserve UDP Recovery Point Server, you are asked to provide a session password.
If your machine is a Domain Controller, Arcserve UDP Agent (Windows) supports a nonauthoritative restore of the active directory (AD) database file during BMR. (It does not support restoring MSCS clusters).
A BMR wizard screen is displayed with the available recovery mode options.
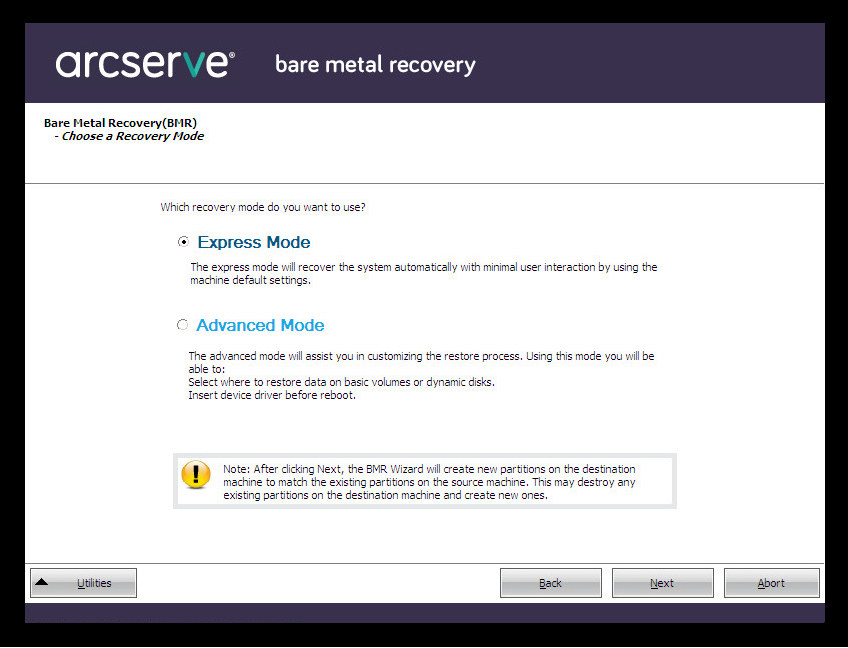
The available options are Advanced Mode and Express Mode.
Default: Express Mode.
|
Copyright © 2016 |
|