

During the Restore VM configuration process, specify where the recovered virtual machine is stored. The available selections are Restore to the Original Location and Restore to an Alternative Location.
This procedure explains how to restore a virtual machine to alternate location or different data store.
Follow these steps:
If you select the Specify a virtual disk path for each virtual disk option, the following dialog appears:
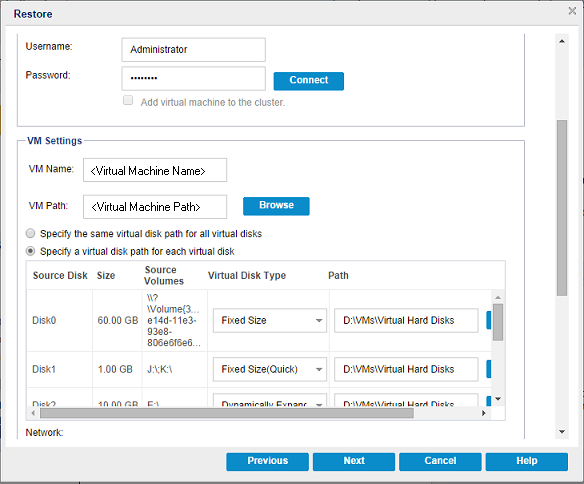
Specifies the host name or IP address for the destination vCenter or ESX server system.
Specifies the user name that has access rights to log in to the vCenter/ESX server where you plan to restore the virtual machine. For Hyper-V cluster VM, specify the domain account which has administrative privilege of the cluster.
Specifies the corresponding password for the User Name.
Specifies the protocol that you want to use for communication with the destination server. The available selections are HTTP and HTTPS.
Default: HTTPS.
Note: VMware Virtual Disk Development Kit (VDDK) 6.0.1 is in-built with Arcserve UDP 6.0 but VDDK 6.0.1 does not support HTTP. Make sure to select HTTPS, unless you manually replace the built-in VDDK 6.0.1 with another version of VDDK.
Specifies the port that you want to use for data transfer between the source server and the destination.
Default: 443.
Displays the host name or IP address for the destination Hyper-V Server system.
Specifies the user name that has access rights to log in to the Hyper-V server where you plan to restore the virtual machine. For Hyper-V cluster VM, specify the domain account that has administrative privilege of the cluster.
Specifies the corresponding password for the User Name.
Select the option if you want to add the virtual machine that Arcserve UDP restores, into the cluster. Consider the following options:
If the alternative server access credential information is correct, the VM Settings fields become enabled.
Specifies the virtual machine name that you are restoring.
Specifies the destination ESX server. The drop-down menu contains a listing of all ESX servers that are associated with a vCenter server.
Selects the Resource Pool or vApp Pool you want to use for the virtual machine recovery.
Note: A Resource Pool is a configured collection of CPU and memory resources. A vApp Pool is a collection of one or more virtual machines that can be managed as a single object.
Default: empty.
Click the Browse Resource Pool button to display the Select a Resource Pool dialog. This dialog contains a listing of all Resource Pools and vApp Pools available for the destination ESX server. Select the pool to use for the virtual machine recovery. You can leave this field blank when you do not want to assign a Resource Pool or vApp Pool to this virtual machine recovery.
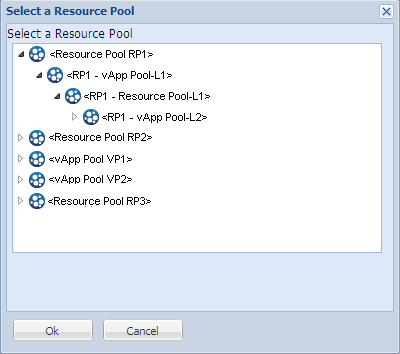
Specify the destination VM DataStore for the virtual machine recovery or each virtual disk within the virtual machine.
A virtual machine can have multiple virtual disks and you can specify a different data store for each virtual disk.
For example:
Important! For VM DataStore, this field only populates if the user has full VMware system administrator permissions. If the user does not have proper administrator permissions, Arcserve UDP Agent (Windows) will not continue the restore process after you connect to the vCenter/ESX Server.
Specifies the data store (on ESX server) for each of the virtual disks of the VM respectively. The default data store of the VM disk file for the ESX server is shown by default. To assign the virtual disk type, you can select one of the following options: Thin, Thick Lazy Zeroed, or Thick Eager Zeroed.
Specifies the vSphere Standard Switch/vSphere Distributed Switch configuration details.
Specifies the virtual machine name that you are restoring.
Specifies the destination path (on Hyper-V server) where to save the Hyper-V VM configuration file. The default folder of the VM configuration file for the Hyper-V server is shown by default. You can modify the path directly in the field or click Browse to select one.
Note: If you are restoring the virtual machine into Hyper-V cluster and you want the virtual machine to migrate among the cluster nodes, specify the cluster shared volume (CSV) for both- the VM path and the virtual disk path.
Specify one path (on Hyper-V server) where to save all virtual disks of the VM together. The default folder of the VM disk file for the Hyper-V server is shown by default. You can modify the path directly in the field or click Browse to select one.
Note: If you are restoring the virtual machine into Hyper-V cluster and you want the virtual machine to migrate among the cluster nodes, specify the cluster shared volume (CSV) for both- the VM path and the virtual disk path.
Specify the path (on Hyper-V server) for each of the virtual disks of the VM respectively. The default folder of the VM disk file for the Hyper-V server is shown by default. You can modify the path directly in the field or click Browse to select one. To assign the virtual disk type, select one of the following options: Fixed Size, Fixed Size (Quick), Dynamically Expanding, and Keep same as Source disk.
Notes:
Fixed Size (Quick)
Using this option, you can restore Fixed Size disk in a quicker way. You do not need to clear unused disk blocks to zero while restoring the disk. However, because of this, some fragments of original data remained on underlying storage. That situation creates risks of information leaks. After the disk is mounted into the virtual machine, the user of the virtual machine may use some disk tools to analyze the raw data in the disk and get the original data on Hyper-V server storage device where the file of virtual disk resides.
Specifies the network configuration details for the VM.
The Restore Summary dialog opens.
The restore options for alternate location are defined.
|
Copyright © 2016 |
|