

Use the Browse Recovery Points option to restore from a recovery point. When you select a recovery date, and then specify the time, all the associated recovery points for that duration are displayed. You can then browse and select the backup content (including applications) to be restored.
Follow these steps:
a. Log in to Arcserve UDP.
b. Click the resources tab.
c. Select All Nodes in the left pane.
All the added nodes are displayed in the center pane.
d. In the center pane, select the node and click Actions.
e. Click Restore from the Actions dropdown menu.
The restore method selection dialog opens.
Note: You are automatically logged in to the agent node and the restore method selection dialog is opened from the agent node.
a. Log in to Arcserve UDP Agent (Windows).
b. From the home page, select Restore.
The restore method selection dialog opens.
The Browse Recovery Points dialog opens. You can see the Recovery Point Server details in the Backup Location.
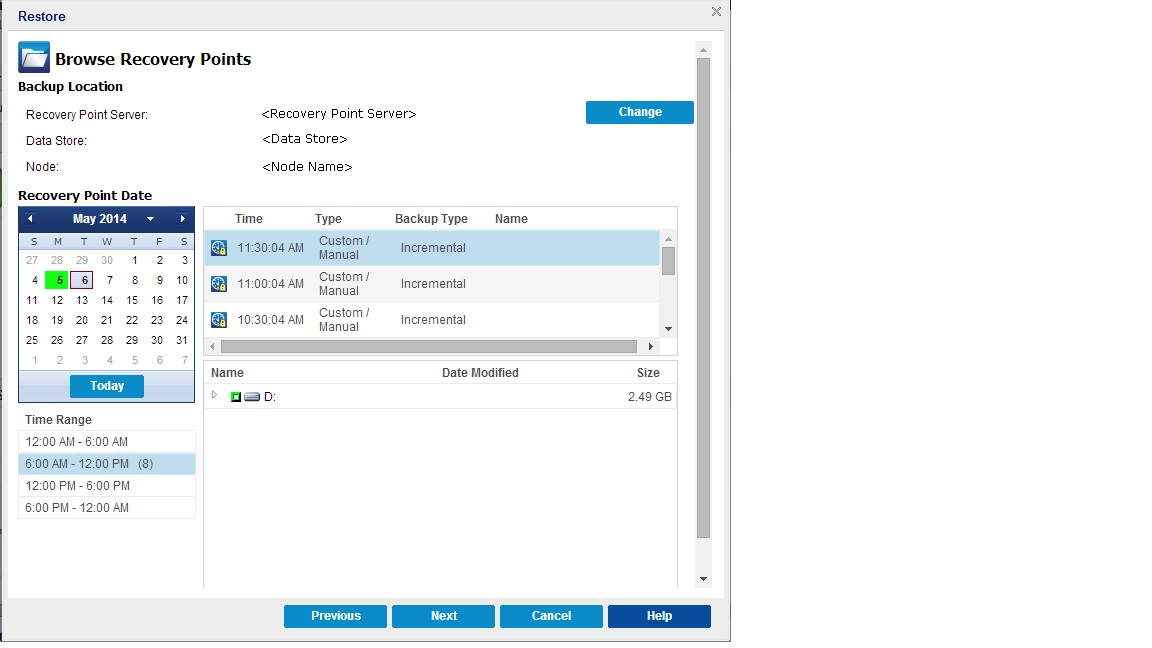
The Source dialog opens where you can select the backup location.
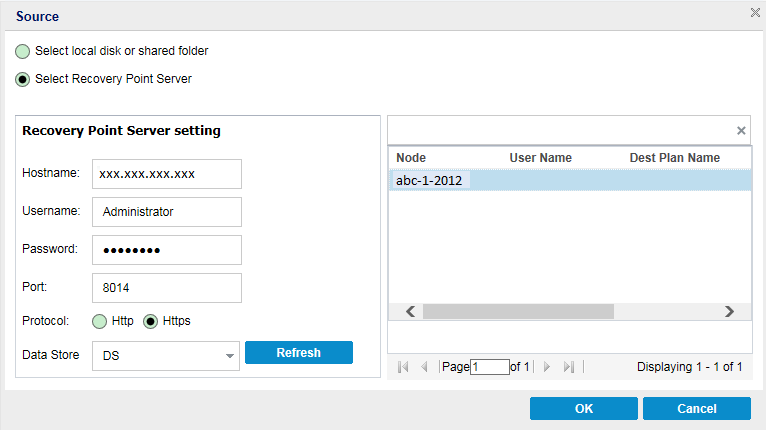
Select local disk or shared folder
a. Specify or browse to the location where your backup images are stored and select the appropriate backup source.
You can click the green arrow button to verify the connection to the specified location. If necessary, enter the Username and Password credentials to gain access to that source location.
The Select backup location dialog opens.
b. Select the folder where the recovery points are stored and click OK.
The Select backup location dialog closes and you can see the backup location in the Source dialog.
c. Click OK.
The recovery points are listed in the Browse Recovery Points dialog.
Select Recovery Point Server
a. Specify the Recovery Point Server setting details and click Refresh.
All the agents are listed in the Data Protection Agent column in the Source dialog.
b. Select the agent from the displayed list and click OK.
The recovery points are listed in the Browse Recovery Points dialog.
All the dates containing recovery points for the specified backup source are highlighted in green.
The corresponding recovery points for that date are displayed, with the time of the backup, the type of backup that was performed (Full, Incremental, or Verify), and the name of the backup.
The backup content (including any applications) for the selected recovery point displays.
Note: A clock icon with a lock symbol indicates the recovery point contains encrypted information and may require a password for restore.
The Restore Options dialog Opens.
The recovery point and content to restore is specified.
|
Copyright © 2016 |
|