

Use the Find Files/Folders option to restore files and folders. This restore method allows you to specify exactly which file or folder you want to restore.
Follow these steps:
a. Log in to Arcserve UDP.
b. Click the resources tab.
c. Select All Nodes in the left pane.
All the added nodes are displayed in the center pane.
d. In the center pane, select the node and click Actions.
e. Click Restore from the Actions dropdown menu.
The restore method selection dialog opens.
Note: You are automatically logged in to the agent node and the restore method selection dialog is opened from the agent node.
a. Log in to Arcserve UDP Agent (Windows).
b. From the home page, select Restore.
The restore method selection dialog opens.
The Find Files/Folders to Restore dialog opens.
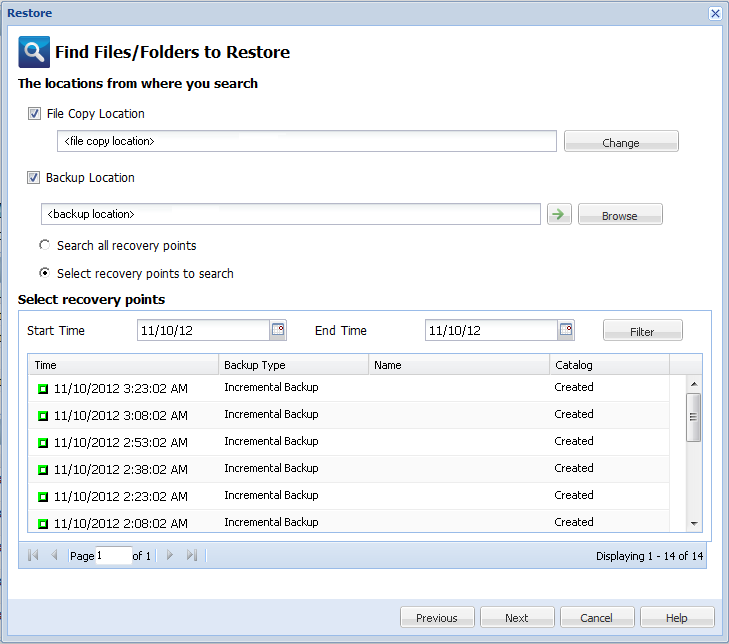
The Destination dialog opens and you can select Local or network drive or Cloud.
Note: By default, the Backup Location and File Copy Location fields display the corresponding path used for the most recent backup/file copy destinations.
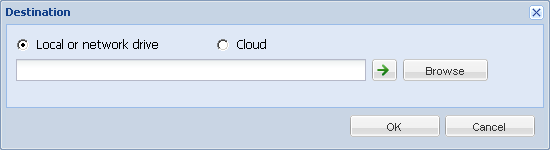
Regardless of whether you selected to restore from Local or network drive or from Cloud, when you change the destination to an alternate location a pop-up dialog will appear, asking if you want to perform a new catalog synchronization or read from the existing catalog.
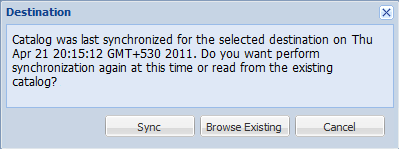
1. Click Sync to download the file copy catalog from the specified file copy destination to your local machine to provide faster browsing.
2. Click Browse Existing to use the file copy catalog that is available locally and not download/sync it again.
The Source dialog opens where you can select the backup location.
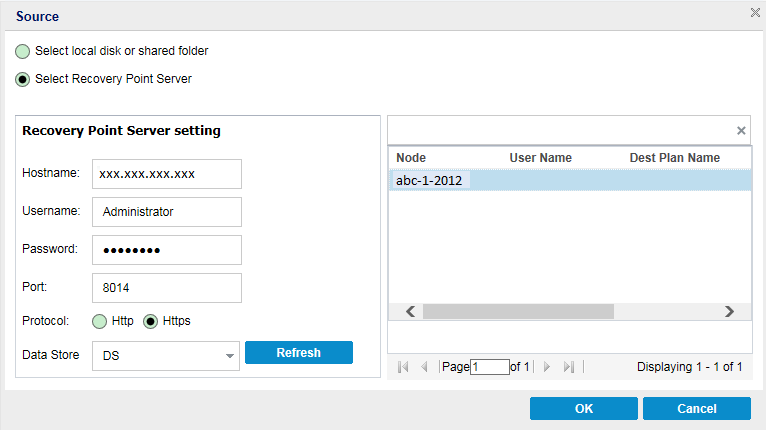
You can click the green arrow button to verify the connection to the specified location. If necessary, enter the Username and Password credentials to gain access to that source location.
The Select backup location dialog opens.
The Select backup location dialog closes and you can see the backup location in the Source dialog.
The recovery points are listed in the Find Files/Folders to Restore dialog.
a. Specify the Recovery Point Server setting details and click Refresh.
All the agents are listed in the Data Protection Agent column in the Source dialog.
b. Select the agent from the displayed list and click OK.
The recovery points are listed in the Find Files/Folders to Restore dialog.
Note: If you select a different agent and if the recovery points are encrypted, then you have to provide the encryption password when prompted.
Searches the file or folder in all the recovery points stored in the provided location. You have to specify the file or folder that you want to search on the Find Files/Folders to Restore dialog.
Displays the recovery points between the specified time period. You can specify the start time and end time and then select the recovery point from the specified time period.
Note: If you have selected a different agent in the Source dialog and if the recovery points are encrypted, then the encryption dialog opens. Provide the password and click OK.
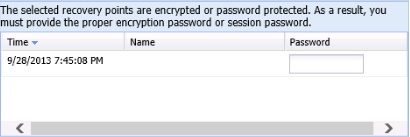
The Find Files/Folders to Restore dialog opens.
The Backup or File Copy location is specified.
|
Copyright © 2016 |
|