

Use the Recover VM option to restore a virtual machine that you previously backed up. This method quickly and consistently creates a virtual machine from an Arcserve UDP recovery point on an ESX or Hyper-V server. The recovered virtual machine can then simply be started to complete the recovery process.
Follow these steps:
a. Log in to Arcserve UDP.
b. Click the resources tab.
c. Select All Nodes in the left pane.
All the added nodes are displayed in the center pane.
d. In the center pane, select the node and click Actions.
e. Click Restore from the Actions dropdown menu.
The restore method selection dialog opens.
Note: You are automatically logged in to the agent node and the restore method selection dialog is opened from the agent node.
a. Log in to Arcserve UDP Agent (Windows).
b. From the home page, select Restore.
The restore method selection dialog opens.
The Recover VM dialog opens.
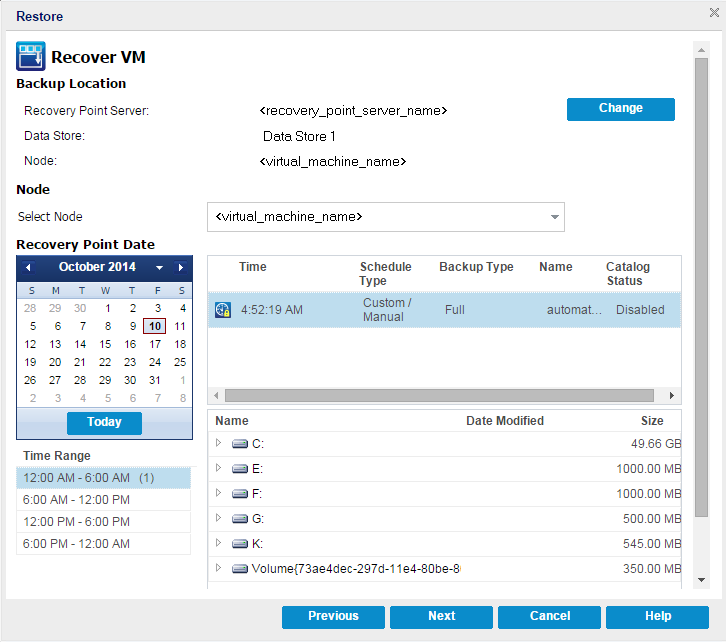
The Source dialog opens. You can select the backup location in this dialog.
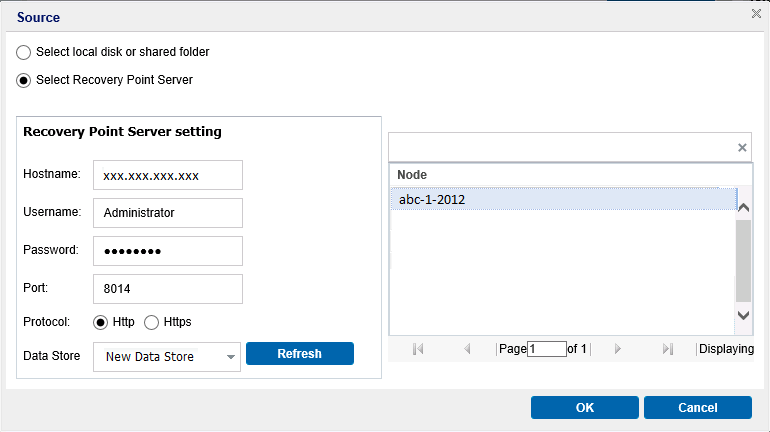
You can click the green arrow button to verify the connection to the specified location. If necessary, enter the Username and Password credentials to gain access to that source location.
The Select backup location dialog opens.
The Select backup location dialog closes and you can see the backup location in the Source dialog.
The recovery points are listed in the Recover VM dialog.
All the nodes (agents/virtual machines) are listed in the Node column in the Source dialog.
The recovery points are listed in the Recover VM dialog.
The calendar view appears and all the dates containing recovery points for the specified backup source are highlighted in green.
The corresponding recovery points for that date are displayed, with the time of the backup, the type of backup that was performed, and the name of the backup.
The backup content (including any applications) for the selected recovery point is displayed. When restoring a virtual machine, the entire system is restored. As a result, you can view, but not select individual volumes, folders, or files from within the selected virtual machine.
Note: A clock icon with a lock symbol indicates that the recovery point contains encrypted information and can require a password for restore.
The Restore Options dialog opens.
The virtual machine and the recovery point to restore are specified.
|
Copyright © 2016 |
|