

After you have installed the Active Directory in different volumes and have performed a backup for both volumes, you may want to restore the volumes with the Active Directory. This scenario describes how you can restore the backed up Active Directory volumes.
Note: Verify that you have completed the prerequisites and backed up Active Directory volumes.
Follow these steps:
a. Log in to Arcserve UDP.
b. Click the resources tab.
c. Select All Nodes in the left pane.
All the added nodes are displayed in the center pane.
d. In the center pane, select the node and click Actions.
e. Click Restore from the Actions dropdown menu.
The restore method selection dialog opens.
Note: You are automatically logged in to the agent node and the restore method selection dialog is opened from the agent node.
a. Log in to Arcserve UDP Agent (Windows).
b. From the home page, select Restore.
The restore method selection dialog opens.
The Restore Active Directory dialog opens.
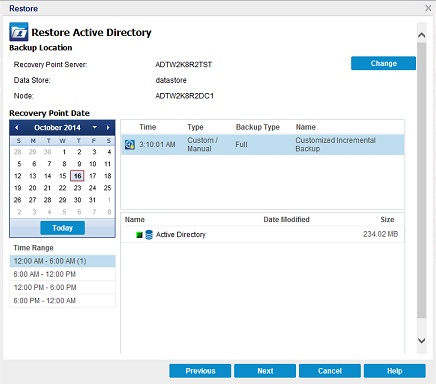
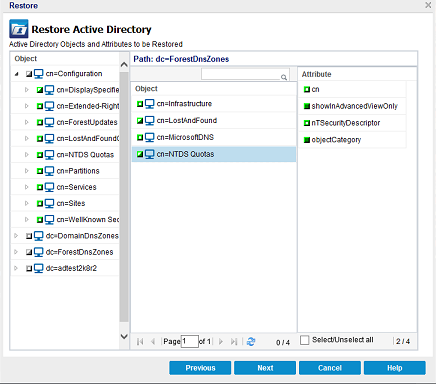
Note: You can use the search icon to browse for the path.
The Restore Options screen is displayed.
Note: If you do not select this option, the object will not be restored.
Note: If you do not select this option, the object will not be restored.
Note: Using this option helps you keep the restored object with the new object ID.
The Restore Summary screen is displayed
A status message is displayed to inform you when the Restore job is completed. If the restore is unsuccessful, view the logs and try again.
|
Copyright © 2016 |
|