

From the File Copy Settings Destination dialog, you can click the Configure button to display the Cloud Configuration dialog.
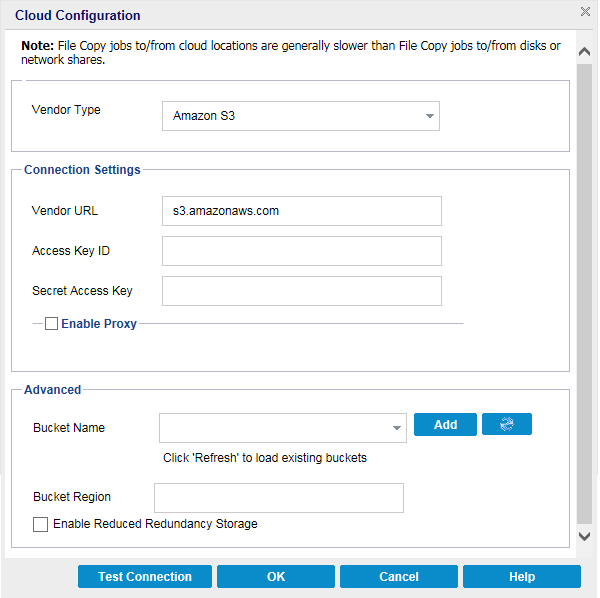
From this dialog you can use the drop-down menu to select which cloud vendor type you want to use for storage of your file copies. The available options are Amazon S3, Windows Azure, Fujitsu Cloud (Windows Azure), and Eucalyptus-Walrus. (Amazon S3 is the default vendor). For more information about Fujitsu Cloud (Windows Azure), see the Overview and Registration.
Note: If you are using Eucalyptus-Walrus as your file copy cloud vendor, you will not be able to copy files whose entire path length is greater than 170 characters.
The configuration options for each cloud vendor are similar (with some different terminology), and any differences are described.
Vendor URL
Identifies the URL address of the cloud provider.
(For Amazon S3, Windows Azure, and Fujitsu Cloud (Windows Azure), the Vendor URL is automatically pre-populated. For Eucalyptus-Walrus, the Vendor URL must be manually entered using the specified format).
Access Key ID/Account Name/Query ID
Identifies the user who is requesting access this location.
(For this field, Amazon S3 uses Access Key ID, Windows Azure and Fujitsu Cloud (Windows Azure) use Account Name, and Eucalyptus-Walrus uses Query ID).
Secret Access Key/Secret Key
Because your Access Key is not encrypted, this Secret Access Key is a password that is used to verify the authenticity of the request to access this location.
Important! This Secret Access Key is crucial for maintaining the security of your accounts. You should keep your keys and your account credentials in a secure location. Do not embed your Secret Access Key in a web page or other publicly accessible source code and do not transmit it over insecure channels.
(For this field, Amazon S3 uses Secret Access Key. Windows Azure, Fujitsu Cloud (Windows Azure), and Eucalyptus-Walrus use Secret Key).
Enable Proxy
If you select this option, you must also include the IP address (or machine name) of the proxy server and the corresponding port number that is used by the proxy server for internet connections. You can also select this option if your proxy server requires authentication. You then must provide the corresponding authentication information (Domain Name\Username and Password) that is required to use the proxy server.
(Proxy capability is not available for Eucalyptus-Walrus).
Bucket Name/Container
All files and folders moved or copied to the cloud vendor are stored and organized in your buckets (or containers). Buckets are like a container for your files and are used to group and organize objects together. Every object stored at the cloud vendor is placed in a bucket.
(For this field, Amazon S3 and Eucalyptus-Walrus use Bucket Name. Windows Azure and Fujitsu Cloud (Windows Azure) use Container).
Note: For the remainder of this step, all references to Buckets can also be applied to Containers unless specified.
You can either select a bucket name from the drop-down list, or you can add a new bucket name. If necessary, you can click the refresh button to update the list of available buckets.
To add a new bucket name:
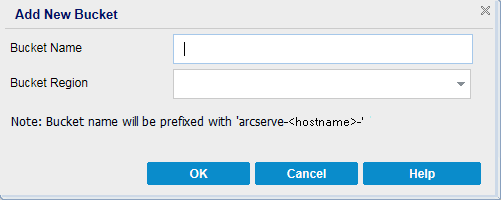
Note: When creating a new bucket, Arcserve UDP Agent (Windows) only uses the "arcserve-<hostname>-" prefix and Arcserve UDP Agent (Windows) supports restoring from previous file copy destinations having "d2dfilecopy-<hostname>-" or "d2d-filecopy-<hostname>-" prefixes.
A bucket name should be unique, easily identifiable, and compliant with internet domain naming rules. No two buckets can have the same name. It is important to understand valid syntax for bucket names.
For Amazon S3 and Eucalyptus-Walrus, refer to the Amazon S3 documentation for more information about bucket naming requirements.
For Windows Azure and Fujitsu Cloud (Windows Azure), refer to the Microsoft documentation for more information about container naming requirements.
Regions allow you to select the geographical region where Amazon S3 stores the buckets that you create. You should select a Region that provides you with fast access to your data and allows you to optimize latency, minimize costs, or address regulatory requirements.
(For Windows Azure, Fujitsu Cloud (Windows Azure), and Eucalyptus-Walrus, the region is not selectable).
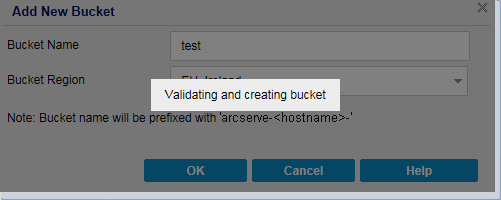
Enable Reduced Redundancy Storage
For Amazon S3 only, this option lets you select to enable Reduced Redundancy Storage (RRS). RRS is a storage option within Amazon S3 that helps you reduce cost by storing non-critical, reproducible data at lower levels of redundancy than Amazon S3’s standard storage. Both the standard and reduced redundancy storage options store data in multiple facilities and on multiple devices, but with RRS the data is replicated fewer times, so the cost is less. You should expect the same latency and throughput using either the Amazon S3 standard storage or RRS. By default this option is not selected (Amazon S3 uses the standard storage option).
|
Copyright © 2016 |
|