

Each time that you perform a backup, a recovery point is created. Specify the recovery point information in the Restore Wizard so that you can recover the exact data that you want. You can restore specific files or all files depending on your requirement.
Follow these steps:
All the added nodes are displayed in the center pane.
The Arcserve UDP Agent (Linux) web interface opens. The restore type selection dialog is displayed in the Agent UI.
Note: You are automatically logged in to the agent node and the Restore Wizard opens from the agent node.
Note: During the installation of Arcserve UDP Agent (Linux), you received the URL to access and manage the server. Log in to Arcserve UDP Agent (Linux).
Restore Wizard - File Restore opens.
You can see the Backup Server in the Backup Server page of the Restore Wizard. You cannot select any option from the Backup Server drop-down list.
The Recovery Points page of the Restore Wizard opens.
Important! If you have opened the Wizard from the Console, the session location and machine details are automatically displayed. You can skip to Step 5.
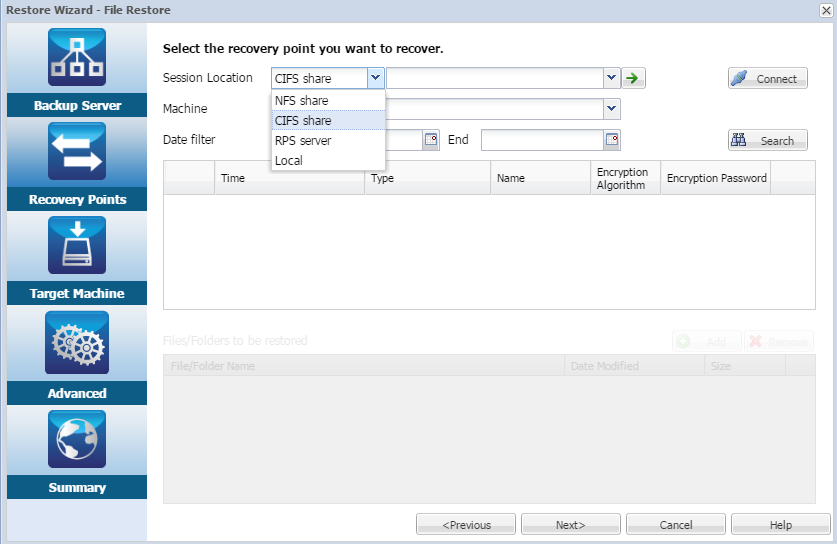
Note: You cannot select NFS share or Local for restoring host-based agentless backup sessions.
For CIFS share
All the machines are listed in the Machine drop-down list and an RPS button appears beside Machine.

The Recovery Point Server Information dialog opens.
The dialog Recovery Point Server Information closes. All the recovery points from the selected machine are displayed below the Date Filter option.
For RPS server
The Recovery Point Server Information dialog opens.
The Recovery Point Server Information dialog closes and you see the wizard.
All the machines are listed in the Machine drop-down list.
All the recovery points from the selected machine are displayed below the Date Filter option.
Default: Recent two weeks.
All the recovery points available between the specified dates are displayed.
The Browse-<node name> dialog opens.
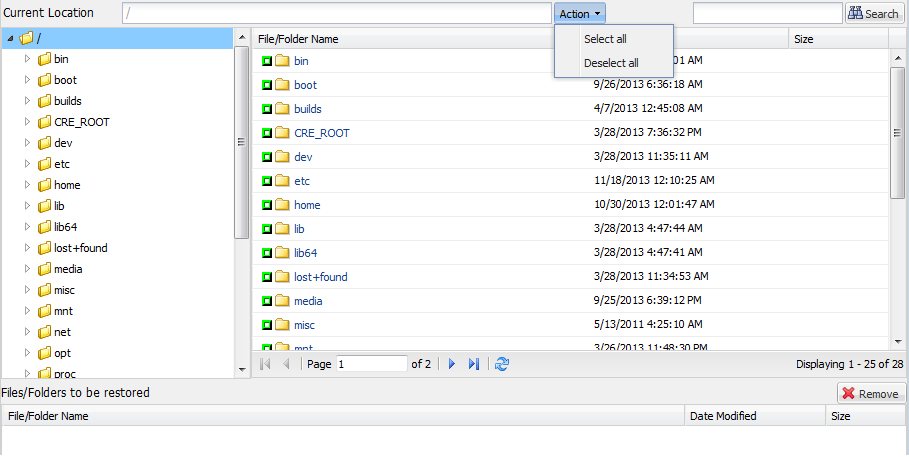
Important! If you see the warning message, "The files/folders are displayed under device file. Click for more information." on the Console, refer the following Note for resolution.
Note: For some complex disk layout, the file system is shown by the device file. The change in the file system display behavior does not affect the function of host-based Linux VM file-level restore. You can browse the file system under the device file. Also, you can use the search function to search specific file or directory.
Note: If you try to locate a file or folder using the Search field, ensure that you select the highest folder in the hierarchy. The search is conducted on all the child folders of the selected folder.
The Browse-<node name> dialog closes and you return to the Recovery Points page. The selected files and folders are listed under Files/Folders to be restored.
The Target Machine page opens.
The recovery point is specified.
|
Copyright © 2016 |
|