

Each time that you perform a backup, a recovery point is created. Specify the recovery point information in the Restore Wizard so that you can recover the exact data that you want. You can restore specific files or all files depending on your requirement.
Note: If you have selected Source local as your backup destination, the Backup Server cannot connect to the Source local directly. To access the Source local, you have to perform additional configurations.
To restore files from Source local, follow these steps:
Now, Source local behaves as an NFS backup storage location and you can restore files from the share.
Follow these steps:
All the added nodes are displayed in the center pane.
The Arcserve UDP Agent (Linux) web interface opens. The restore type selection dialog is displayed in the Agent UI.
Note: You are automatically logged in to the agent node and the Restore Wizard opens from the agent node.
Note: During the installation of Arcserve UDP Agent (Linux), you received the URL to access and manage the server. Log in to Arcserve UDP Agent (Linux).
Restore Wizard - File Restore opens.
The Recovery Points page of the Restore Wizard opens. The recent recovery point is selected.
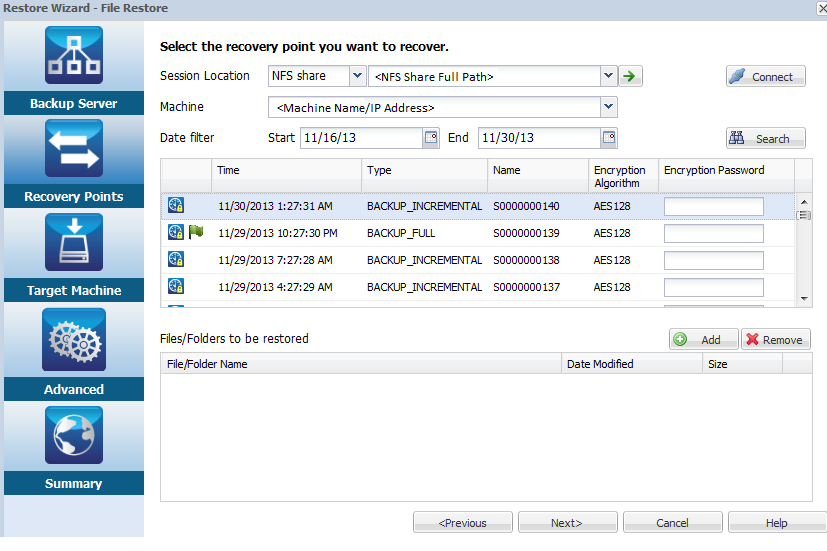
For example, consider the Session Location as NFS share, xxx.xxx.xxx.xxx as the IP address of the NFS share, and the folder name is Data. You would enter xxx.xxx.xxx.xxx:/Data as the NFS share location.
Note: If the backed up data is stored in Source local, then you must first convert the source node to an NFS server, and then share the session location.
All the nodes that have been backed up to this location get listed in the Machine drop-down list.
All the recovery points of the selected node get listed.
Default: Recent two weeks.
All the recovery points available between the specified dates are displayed.
The Browse-<node name> dialog opens.
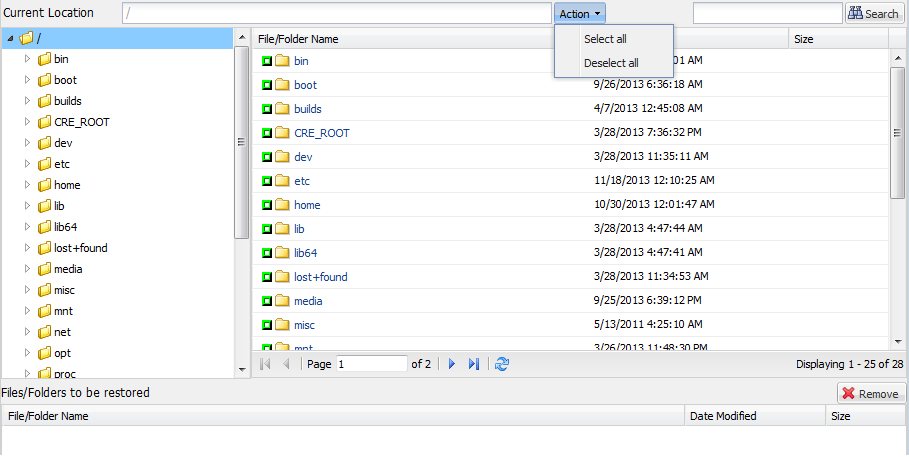
Note: If you try to locate a file or folder using the Search field, ensure that you select the highest folder in the hierarchy. The search is conducted on all the child folders of the selected folder.
The Browse-<node name> dialog closes and you return to the Recovery Points page. The selected files and folders are listed under Files/Folders to be restored.
The Target Machine page opens.
The recovery point is specified.
|
Copyright © 2016 |
|