

Arcserve UDP supports installing a proxy server on the Gateway machine. Gateway uses this proxy setting to communicate with its registered Console.
Follow these steps:
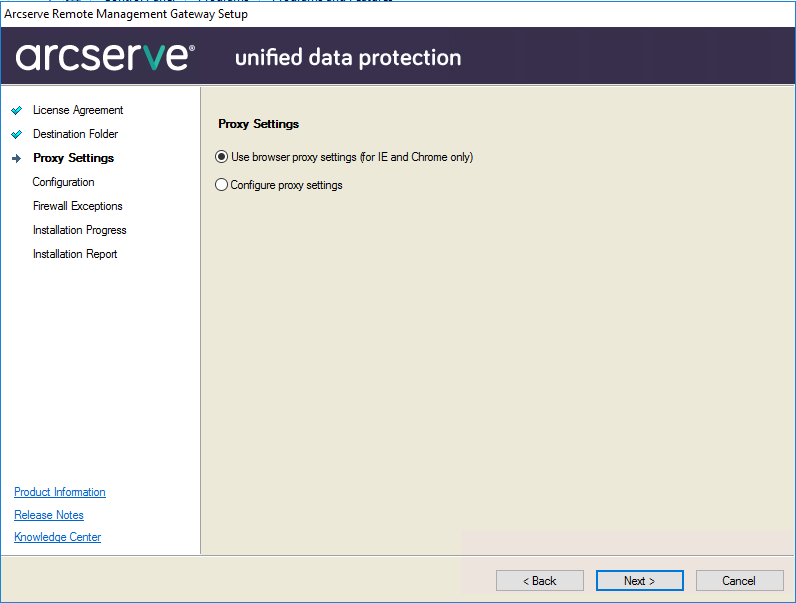
Specifies to use the proxy settings of the browser. You must update the browser proxy settings. Open the browser and click Options, Connection, LAN setup.
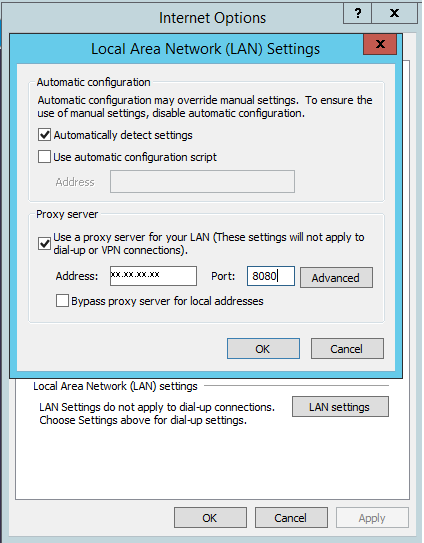
Specifies that you have to provide the proxy server details on the wizard page.
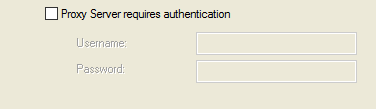
The proxy server is set up for the gateway.
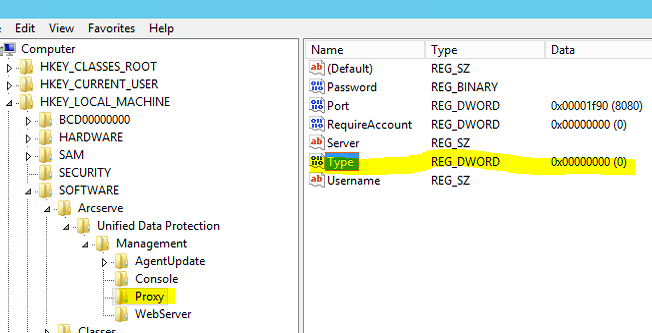
On the Type field, 0 indicates browser settings and 1 indicates other settings.
Note: If you want to change any of the proxy settings such as port, server IP address, or type, you can change from regedit.
|
Copyright © 2016 |
|