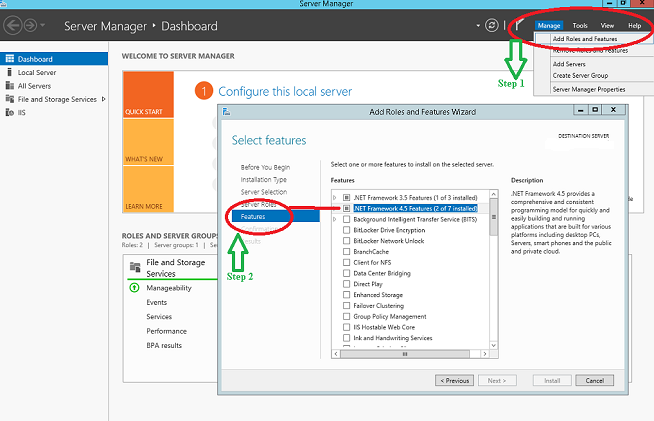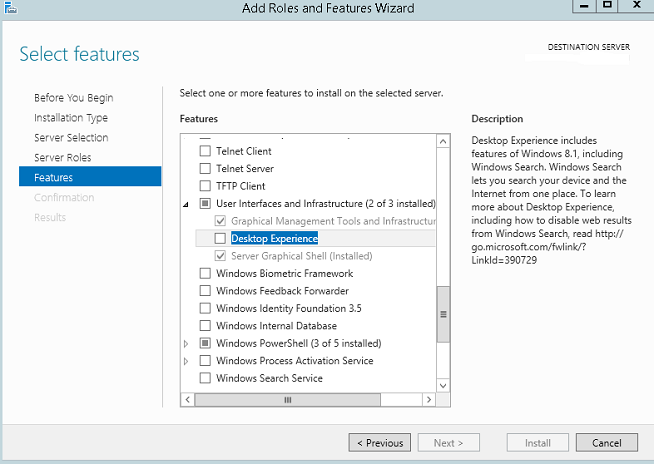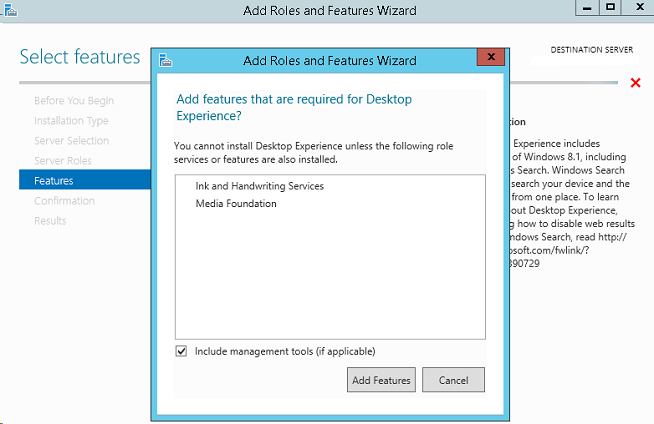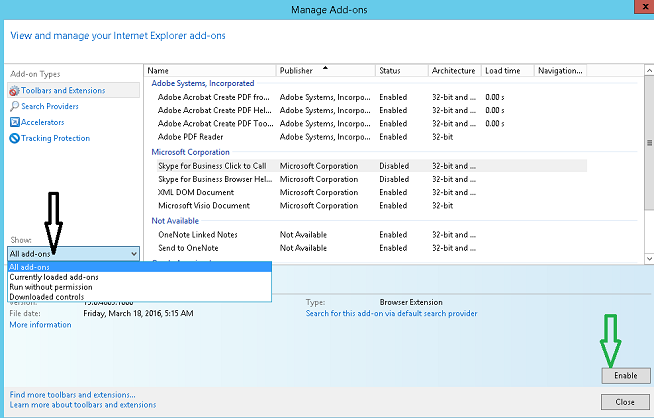Troubleshooting › Arcserve UDP Reports Related › How to Display Charts to View Arcserve UDP Reports
How to Display Charts to View Arcserve UDP Reports
At times when you want to view the reports, the charts may not be displayed. Complete the prerequisites provided in this section to troubleshoot the problem for Windows 2012/2012r2.
To view the charts, you need to complete the following prerequisites:
- Install .NET 2.0 framework or later version.
- Install the Windows Desktop Experience feature.
- Enable the Shockwave flash object in Internet Explorer.
Install .NET Framework and Desktop Experience
You can install .NET Framework and Desktop Experience using the same procedure.
Follow these steps:
- Open Server Manager.
- Click Manage, and then Add Roles and Features.
- From the Add roles and features wizard, click on the features tab.
- From the Features tab, make the following selection:
- Select the .NET framework 4.5 option.
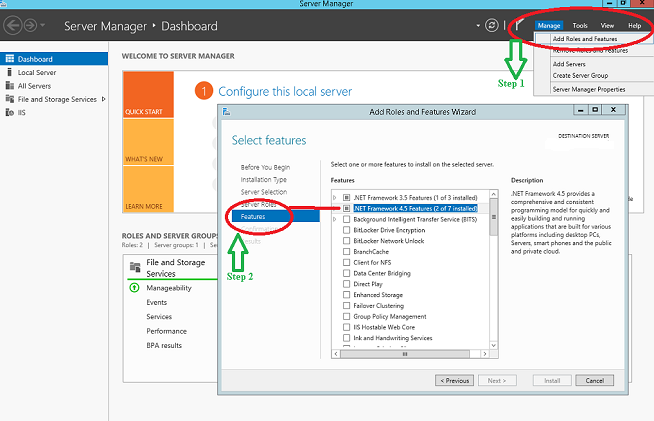
- Navigate to User interfaces and infrastructure, and select Desktop Experience.
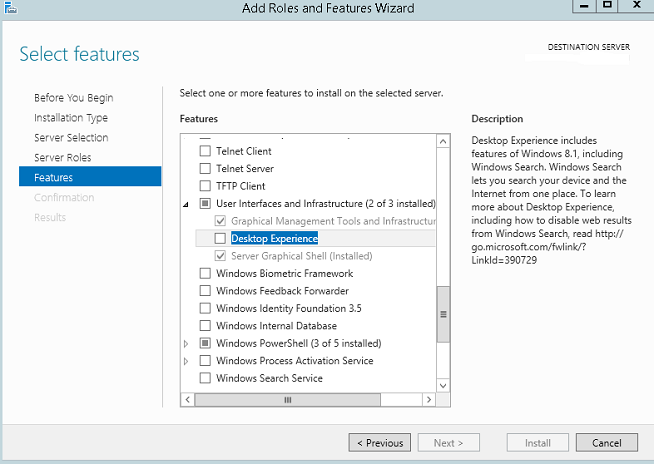
- Click Add Features from the pop-up that appears notifying you to add more features before you can install Desktop Experience.
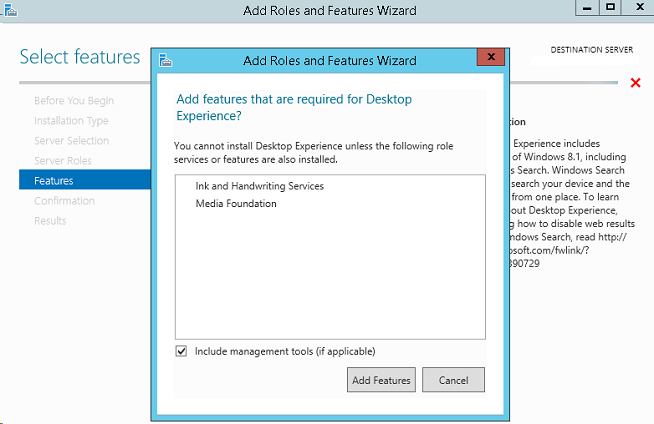
- Click Next.
- From the Confirm Installation Selections screen, click Install.
You have completed the installation of .NET Framework and Desktop Experience.
To enable Shockwave flash, follow these steps:
- Open the Internet explorer.
- Navigate to Settings, Manage add-ons.
- From the Manage Add-ons screen, select the Show dropdown list.
- From the dropdown list, select All add-ons.
The list displays the Shockwave flash object.
- Click Enable as displayed in the screenshot.
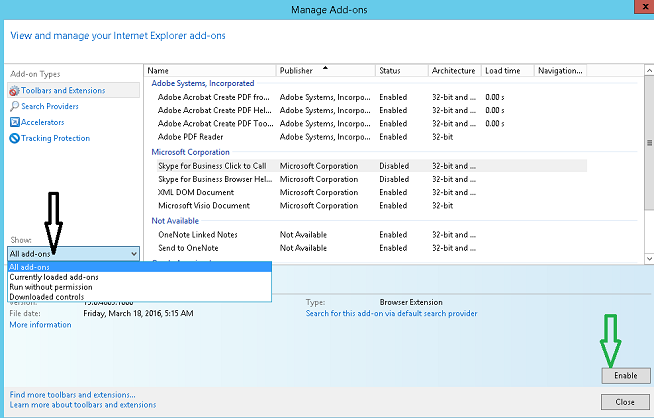
You can view the selected option as Enabled under respective Status.
Important! Even after implementing the three prerequisites, if charts are not displayed using Print/Email/Save options, then verify if the Registry Editor has FCImgExportDll. Navigate to the following path to verify the dll:
C:\Program Files\Arcserve\Unified Data Protection\Management\BIN
Copyright © 2016 .
All rights reserved.
 
|
|