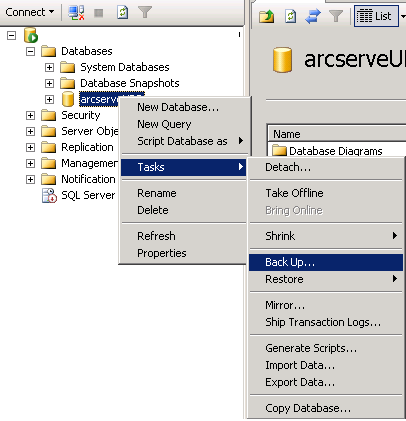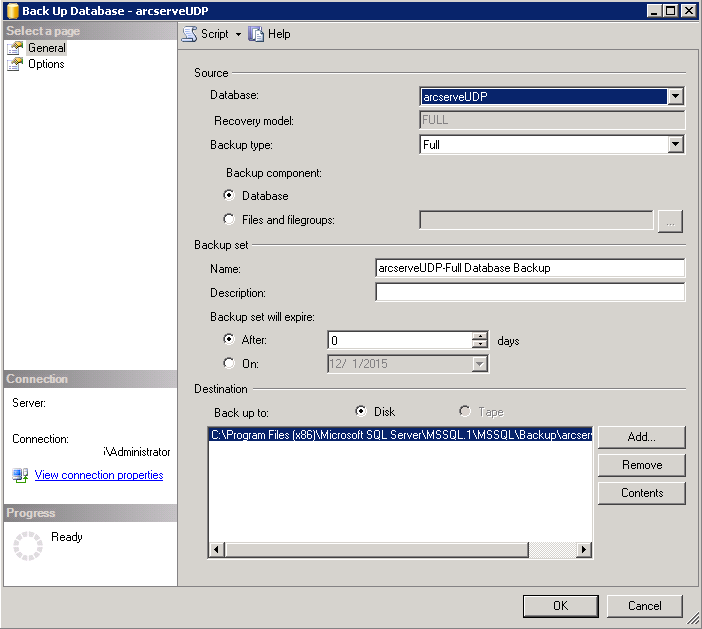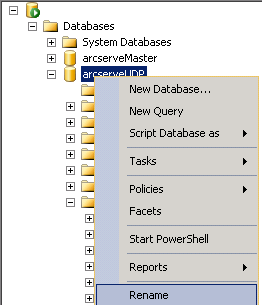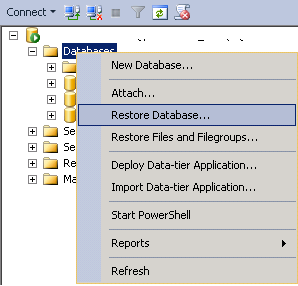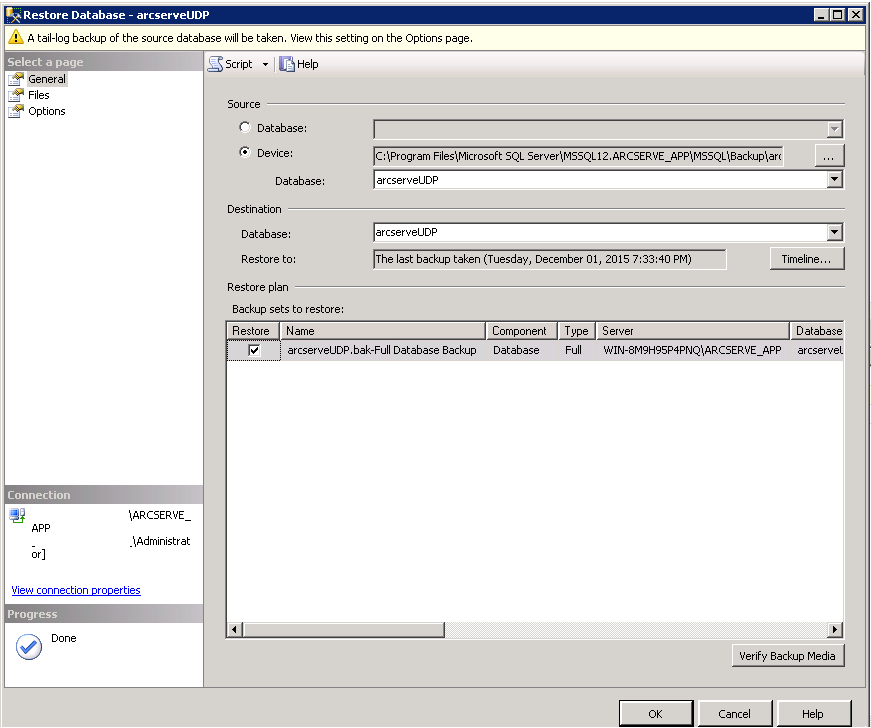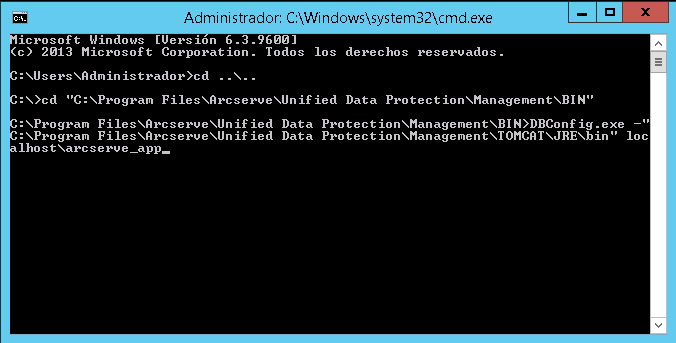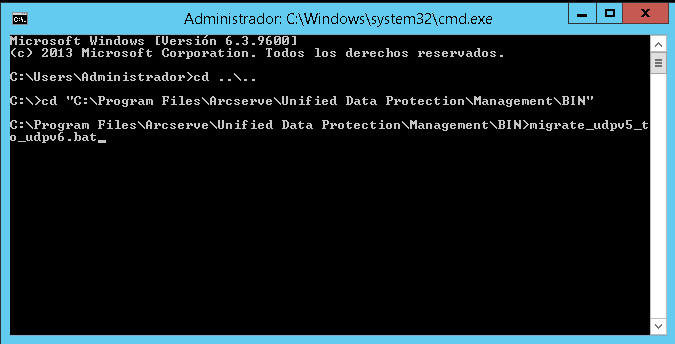Actualización a Arcserve UDP versión 6.0 › Cómo migrar la bases de datos del servidor y actualizar de Arcserve UDP 5.0 con SQL 2005 a Arcserve UDP 6.0 › Migración de Arcserve UDP 5.0 con SQL Server 2005 a Arcserve UDP 6.0 con SQL Server Express Edition tras la actualización
Migración de Arcserve UDP 5.0 con SQL Server 2005 a Arcserve UDP 6.0 con SQL Server Express Edition tras la actualización
Después de actualizar a Arcserve UDP versión 6.0, puede migrar la base de datos a la base de datos compatible.
Consideraciones sobre la migración
Asegúrese de que no haya tareas en ejecución en el entorno de Arcserve UDP 5.0. Detenga el almacén de datos, si procede.
Siga estos pasos para migrar Arcserve UDP 5.0 con SQL Server 2005 a Arcserve UDP 6.0 después de la actualización:
- Detenga el servicio de gestión de la Consola de Arcserve.

- Realice una copia de seguridad de la base de datos del servidor antes de la actualización.
- Realice una copia de seguridad de la base de datos de Arcserve con SQL Server Management Studio.
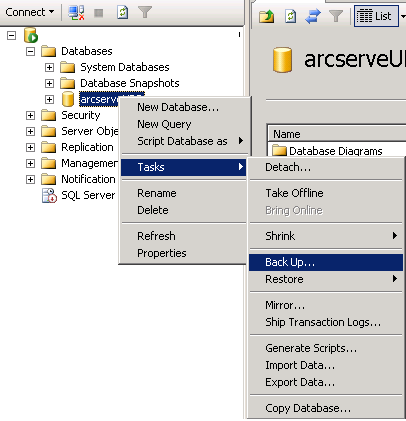
- En el cuadro de diálogo de realización de una copia de seguridad de la base de datos, configure el destino de la copia de seguridad y haga clic en Aceptar.
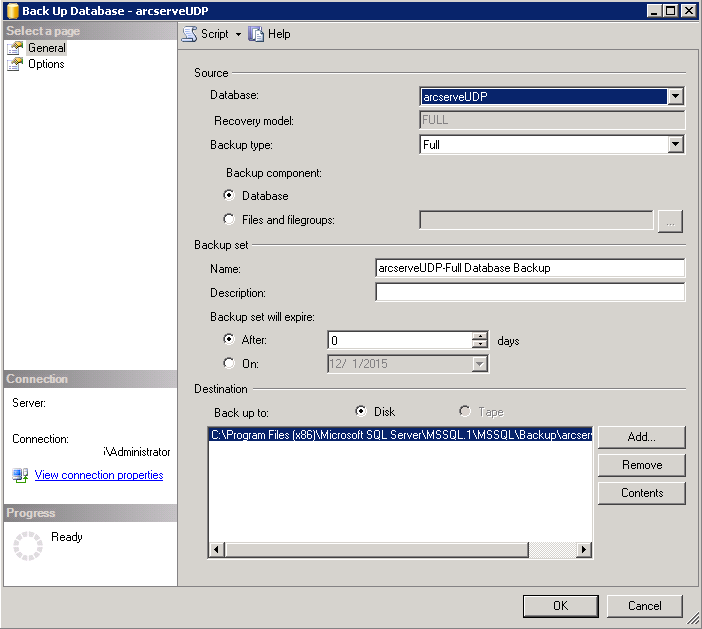
- Desinstale Arcserve UDP versión 5.0.
Nota: La opción de actualización con el asistente de instalación está bloqueada si se detecta que la versión anterior de la base de datos del servidor de Arcserve UDP es SQL 2005. Después de realizar una copia de seguridad de la base de datos, desinstale la versión anterior e instale de nuevo Arcserve UDP versión 6.0.
- Instale Arcserve UDP versión 6.0 con SQL Server 2014 SP1 Express Edition predeterminado.
- Una vez finalizada la instalación, detenga el servicio de gestión de Arcserve UDP en la consola de servicios de Windows.
- Instale la herramienta de gestión de bases de datos, SQL Server Management Studio.
- Renombre o suprima la base de datos de Arcserve UDP recién instalada denominada arcserveUDP.
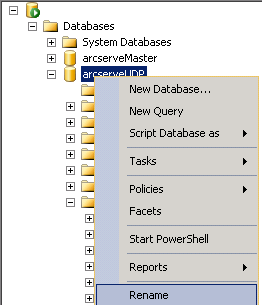
- Migre la antigua base de datos de la que ha realizado una copia de seguridad a la recién instalada base de datos predeterminada de Arcserve UDP.
Restaure la base de datos del servidor cuya copia de seguridad ha realizado en el paso 2 en la recién instalada base de datos de Arcserve UDP.
- Haga clic con el botón secundario del ratón en la base de datos y seleccione Restaurar base de datos.
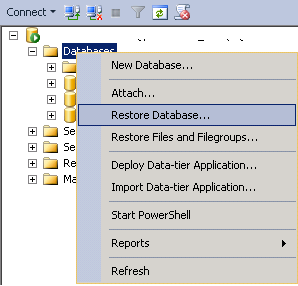
- En el cuadro de diálogo Restaurar base de datos, verifique que el dispositivo de origen sea el mismo que el destino de copia de seguridad anterior y agregue el archivo de la base de datos cuya copia de seguridad ha realizado.
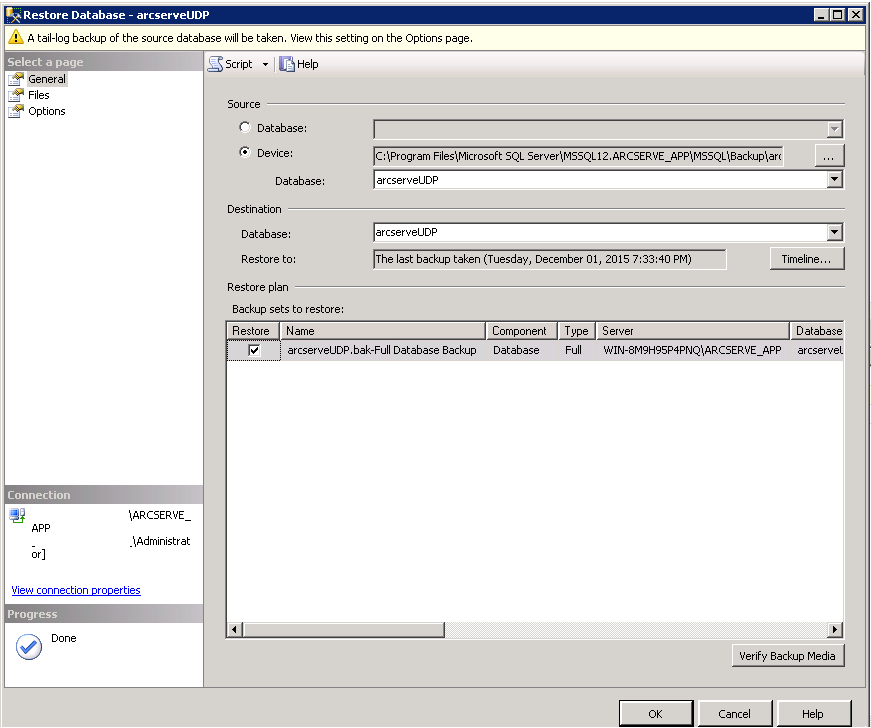
- Haga clic en Aceptar.
- Configure la conexión de la base de datos en la Consola.
- Abra la ventana del símbolo del sistema y vaya a la ruta de instalación de Arcserve UDP:
C:\Archivos de programa\Arcserve\Unified Data Protection\Management\BIN
- Inicie el proceso mediante la siguiente sintaxis de línea de comandos:
DBConfig.exe -c "C:\Program File\Arcserve\Unified Data Protection\Management\Tomcat\JRE\bin" localhost\arcserve_app
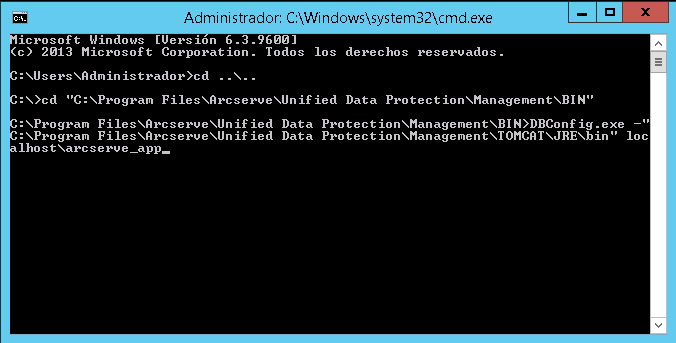
Nota: El comando arcserve_app es el nombre de la instancia de la base de datos predeterminado de Arcserve UDP versión 6.0.
- En la misma ruta, inicie el proceso mediante la siguiente sintaxis de línea de comandos:
migrate_udpv5_to_udpv6.bat
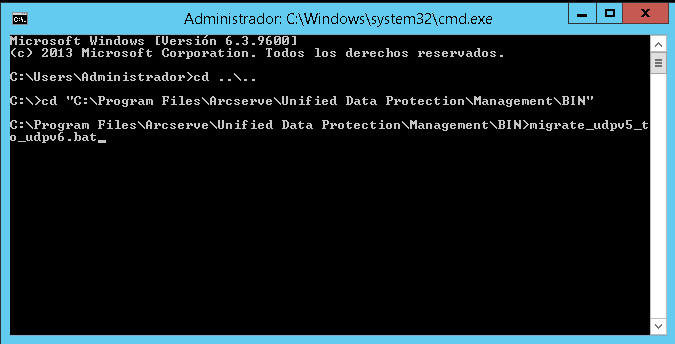
- Inicie el servicio de gestión de Arcserve UDP en la consola de servicios de Windows.
- Inicie sesión en la Consola de Arcserve UDP y actualice el servidor de puntos de recuperación.
Cuando inicia sesión en la Consola y se dirige a la vista Servidores de punto de recuperación, se muestra el estado de todos los almacenes de datos con un error.
- Si el equipo solo tiene la Consola instalada y los servidores de puntos de recuperación están instalados en equipos remotos, actualice el nodo del servidor de puntos de recuperación para corregir el estado del almacén de datos siguiendo estos pasos:
- Haga clic en la ficha Recursos en la Consola.
- En el panel izquierdo, vaya a Destinos y haga clic en Servidores de punto de recuperación.
- En la vista Servidores de punto de recuperación, haga clic con el botón secundario del ratón en uno de los servidores de puntos de recuperación y seleccione Actualización.
Se abrirá el cuadro de diálogo Actualizar nodo.
- Haga clic en Aceptar para comenzar la actualización.
- Repita los pasos anteriores para corregir el estado del almacén de datos de otros servidores de puntos de recuperación remotos.
- Si la Consola y el servidor de puntos de recuperación están instalados en el mismo equipo, importe los almacenes de datos locales de uno en uno para corregir su estado. Para obtener más información sobre cómo importar un almacén de datos, consulte Importación de un almacén de datos.
- Actualice el nodo local.
Si la Consola y el Agente están instalados en el mismo equipo, el estado del nodo local aparecerá con un error. Siga estos pasos para corregir el estado:
- Inicie sesión en la Consola y haga clic en la ficha recursos.
- Vaya a Nodos y haga clic en Todos los nodos.
Se mostrará el estado del nodo local con un error.
- Haga clic con el botón secundario del ratón en el nodo local y seleccione Actualización.
Se abrirá el cuadro de diálogo Actualizar nodo.
- Haga clic en Aceptar para comenzar la actualización.
Después de actualizar el nodo, el estado del nodo local se mostrará correctamente.
- Implemente el plan para actualizar la información del nodo y el servidor de puntos de recuperación.
- Inicie sesión en la Consola y haga clic en la ficha recursos.
- Vaya a Planes y haga clic en Todos los planes.
- Seleccione todos los planes, haga clic con el botón secundario del ratón y seleccione Implementar ahora.
Se abrirá el cuadro de diálogo Implementar ahora.
- Haga clic en Aceptar para comenzar la implementación.
Copyright © 2016 .
All rights reserved.
 
|
|