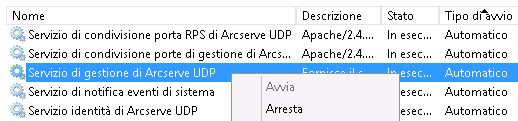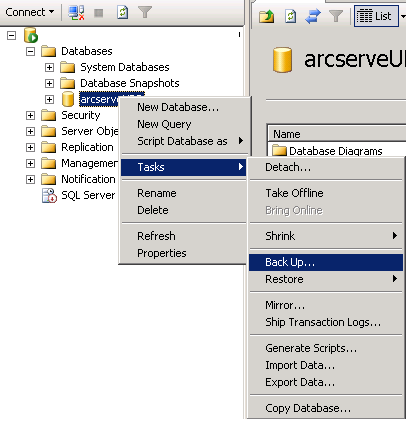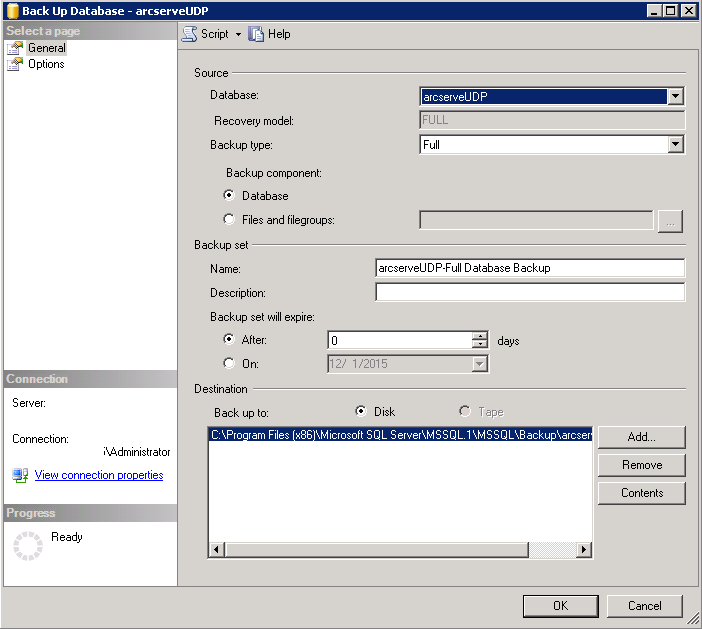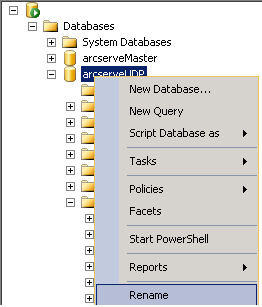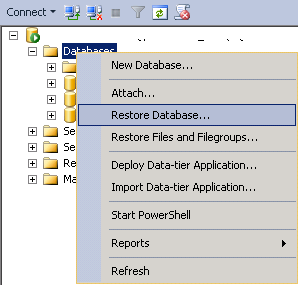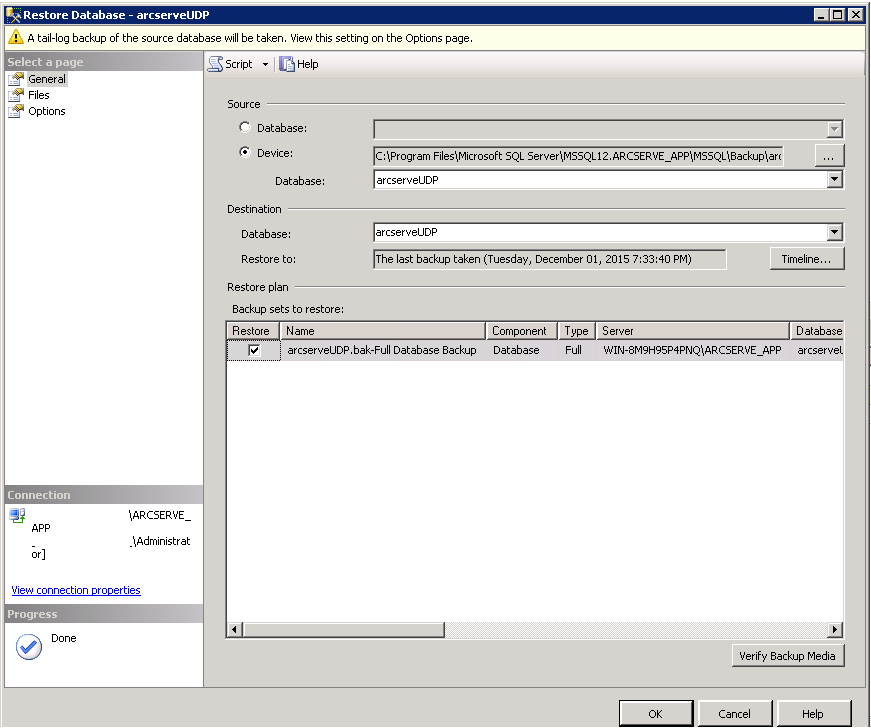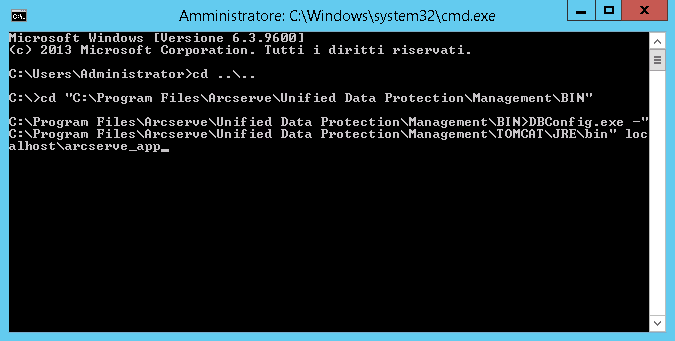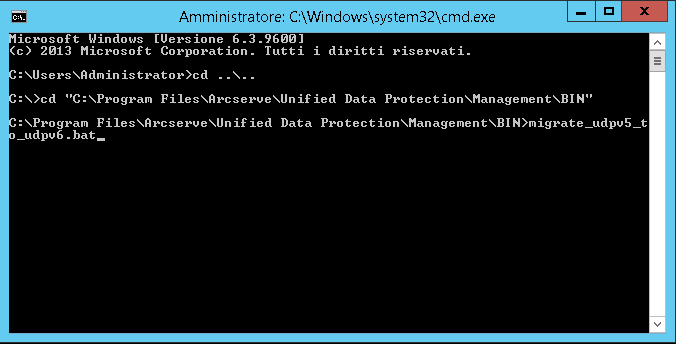Aggiornamento a Arcserve UDP versione 6.0 › Migrazione del database di back-end e aggiornamento da Arcserve UDP 5.0 con SQL 2005 a Arcserve UDP 6.0 › Migrazione da Arcserve UDP 5.0 con SQL Server 2005 a Arcserve UDP 6.0 con SQL Server Express Edition dopo l'aggiornamento
Migrazione da Arcserve UDP 5.0 con SQL Server 2005 a Arcserve UDP 6.0 con SQL Server Express Edition dopo l'aggiornamento
Dopo l'aggiornamento a Arcserve UDP versione 6.0, è possibile eseguire la migrazione del database in uno supportato.
Considerazioni per la migrazione
Verificare che non vi siano processi in esecuzione nell'ambiente di Arcserve UDP 5.0. Arrestare l'archivio dati, se necessario.
Attenersi alla procedura descritta per eseguire la migrazione da Arcserve UDP 5.0 con SQL Server 2005 a Arcserve UDP 6.0 dopo l'aggiornamento:
- Arrestare il servizio di gestione della console di Arcserve.
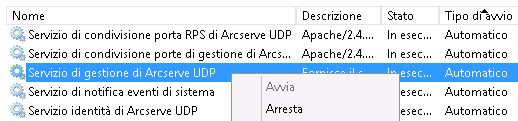
- Eseguire il backup del database di back-end prima dell'aggiornamento.
- Eseguire il backup del database Arcserve con SQL Server Management Studio.
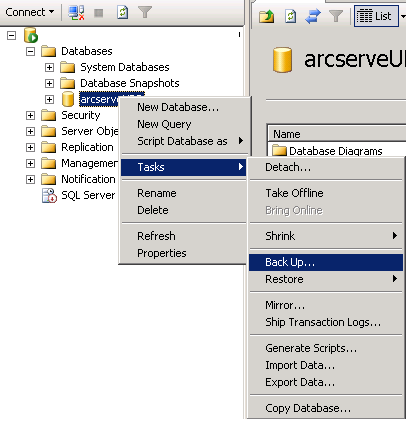
- Nella finestra di dialogo Backup database, configurare la destinazione di backup, quindi fare clic su OK.
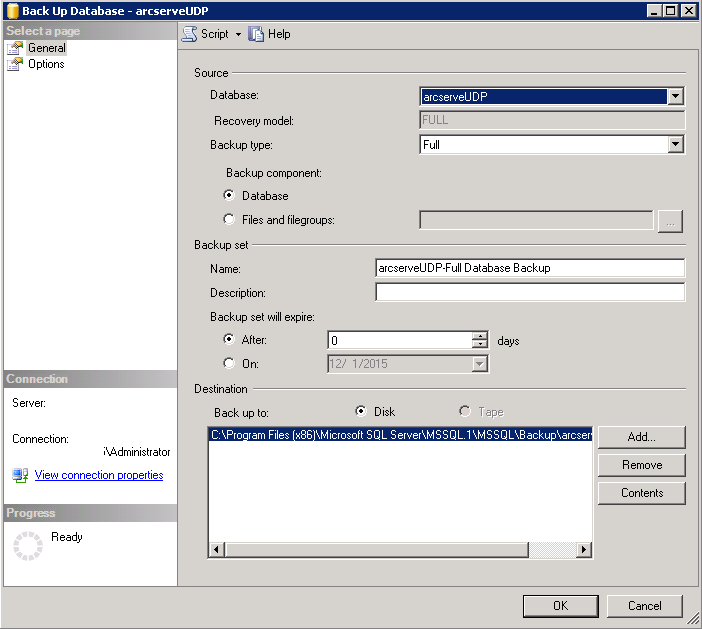
- Disinstallare Arcserve UDP versione 5.0.
Nota: Se si rileva SQL 2005 come versione precedente del database di back-end Arcserve UDP, l'aggiornamento mediante l'installazione guidata viene bloccato. Dopo il backup del database, disinstallare la versione precedente e installare Arcserve UDP versione 6.0.
- Installare Arcserve UDP versione 6.0 con il programma predefinito SQL Server 2014 SP1 Express Edition.
- Al termine dell'installazione, interrompere il servizio di gestione Arcserve UDP nella console dei servizi Windows.
- Installare lo strumento di gestione database, SQL Server Management Studio.
- Rinominare o eliminare arcserveUDP, il database predefinito Arcserve UDP appena installato.
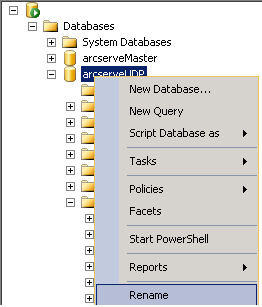
- Eseguire la migrazione dei dati sottoposti a backup del database precedente in quello predefinito Arcserve UDP appena installato.
Ripristinare il database di back-end sottoposto a backup nel passaggio 2 in quello Arcserve UDP appena installato.
- Fare clic con il pulsante destro del mouse sul database e selezionare Ripristina database.
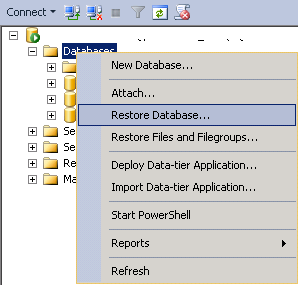
- Nella finestra di dialogo Ripristina database, verificare che la periferica di origine corrisponda alla destinazione di backup precedente, quindi aggiungere il file di backup del database.
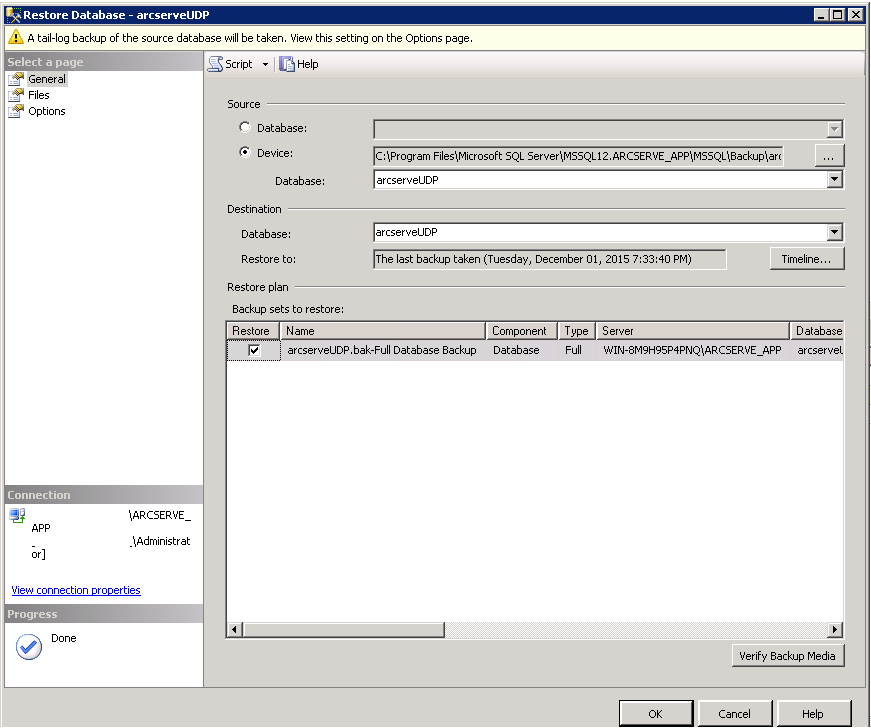
- Fare clic su OK.
- Configurare la connessione al database nella console.
- Aprire la finestra del prompt dei comandi e accedere al percorso di installazione di Arcserve UDP:
C:\Programmi\Arcserve\Unified Data Protection\Management\BIN
- Avviare il processo utilizzando la seguente sintassi della riga di comando:
DBConfig.exe -c "C:\Programmi\Arcserve\Unified Data Protection\Management\Tomcat\JRE\bin" localhost\arcserve_app
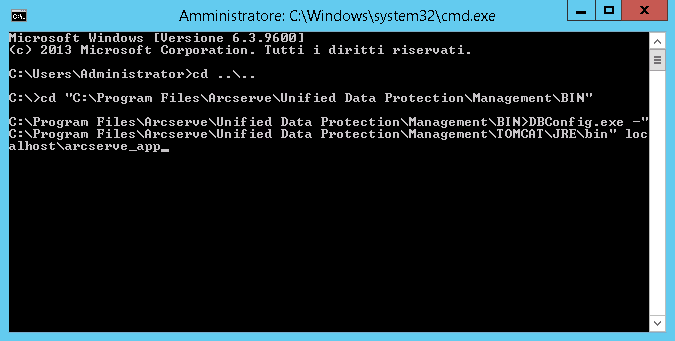
Nota: arcserve_app corrisponde al nome dell'istanza di database predefinita Arcserve UDP versione 6.0.
- Dallo stesso percorso, avviare il processo utilizzando la seguente sintassi della riga di comando:
migrate_udpv5_to_udpv6.bat
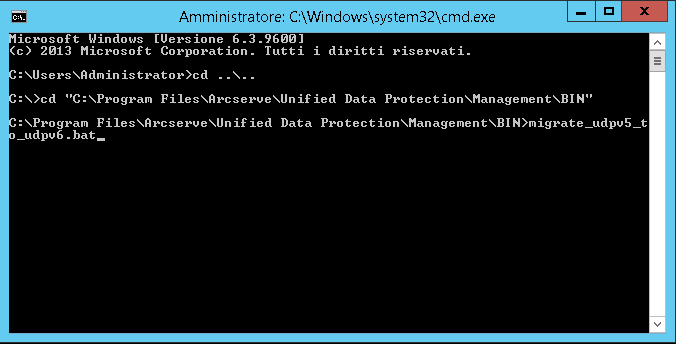
- Avviare il servizio di gestione Arcserve UDP nella console dei servizi Windows.
- Accedere alla console di Arcserve UDP e aggiornare il server RPS.
Quando si accede alla console e si passa alla visualizzazione Recovery Point Server, lo stato di tutti gli archivi dati riporta un errore.
- Se nel computer è installata soltanto la console, mentre i server RPS si trovano su computer remoti, aggiornare il nodo RPS per risolvere lo stato degli archivi dati come segue:
- Fare clic sulla scheda Risorse della Console.
- Dal riquadro sinistro, accedere a Destinazioni, quindi fare clic su Recovery Point Server.
- Nella visualizzazione Recovery Point Server, fare clic con il pulsante destro del mouse su un server RPS, quindi fare clic su Aggiorna.
Viene visualizzata la finestra di dialogo Aggiorna nodo.
- Fare clic su OK per avviare l'aggiornamento.
- Ripetere i passaggi descritti per gli altri server RPS remoti in modo da correggere lo stato degli archivi dati.
- Se la console e il Recovery Point Server sono installati nello stesso computer, importare l'archivio dati locale uno alla volta per risolvere l'errore di stato. Per ulteriori informazioni sull'importazione, consultare la sezione Importazione di un archivio dati.
- Aggiornare il nodo locale.
Se la console e l'agente sono installati nello stesso computer, lo stato del nodo locale riporta un errore. Per risolvere l'errore di stato, attenersi alla procedura seguente:
- Accedere alla console e fare clic sulla scheda risorse.
- Passare a Nodi, quindi fare clic su Tutti i nodi.
Lo stato del nodo locale presenta un errore.
- Fare clic con il pulsante destro sul nodo locale e selezionare Aggiorna.
Viene visualizzata la finestra di dialogo Aggiorna nodo.
- Fare clic su OK per avviare l'aggiornamento.
Una volta aggiornato il nodo, lo stato non presenterà più l'errore.
- Distribuire il piano per aggiornare le informazioni su server RPS e nodo.
- Accedere alla console e fare clic sulla scheda risorse.
- Passare a Piani, quindi fare clic su Tutti i piani.
- Selezionare tutti i piani, fare clic con il pulsante destro del mouse e selezionare Distribuisci ora.
Viene visualizzata la finestra di dialogo Distribuisci ora.
- Fare clic su OK per avviare la distribuzione.
Copyright © 2016 .
All rights reserved.
 
|
|