

Arcserve UDP Agent (Windows) は利用可能な復旧ポイントのリストを提供し、ユーザはコピーを作成する復旧ポイントを選択できます。復旧ポイントをコピーするためのデスティネーション、および復旧ポイントの日付と時間の範囲を指定できます。
次の手順に従ってください:
[復旧ポイントのコピー]ダイアログ ボックスが表示されます。
![この図は[復旧ポイントのコピー]で利用可能なオプションを示しています](27319.png)
バックアップ場所を選択できる[ソース]ダイアログ ボックスが表示されます。
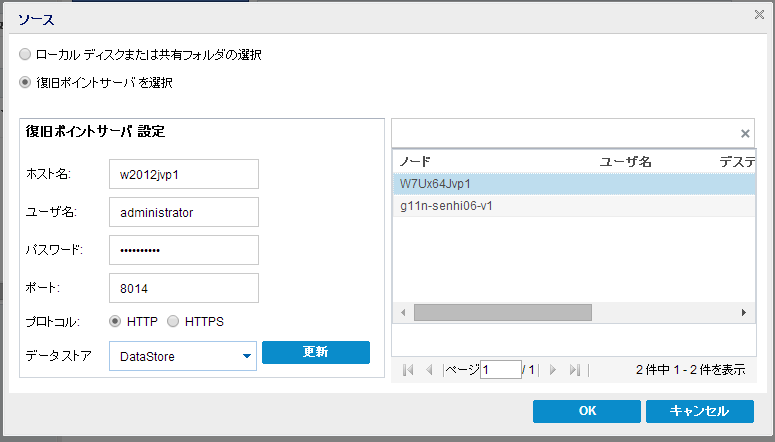
ローカル ディスクまたは共有フォルダの選択
a. バックアップ イメージが保存されている場所を指定または参照し、適切なバックアップ ソースを選択します。
緑色の矢印ボタンをクリックすると、指定した場所への接続を検証できます。必要に応じて、ソースの場所にアクセスするための[ユーザ名]および[パスワード]認証情報を入力します。
[バックアップ場所の選択]ダイアログ ボックスが表示されます。
b. 復旧ポイントが保存されているフォルダを選択し、[OK]をクリックします。
[バックアップ場所の選択]ダイアログ ボックスが閉じられ、[ソース]ダイアログ ボックスにバックアップ場所が表示されます。
c. [OK]をクリックします。
復旧ポイントが[復旧ポイントの参照]ダイアログ ボックスにリスト表示されます。
復旧ポイント サーバの選択
a. 復旧ポイント サーバ設定の詳細を指定し、[更新]をクリックします。
すべてのエージェントが[ソース]ダイアログ ボックスの[データ保護エージェント]列にリスト表示されます。
b. 表示されたリストからエージェントを選択し、[OK]をクリックします。
復旧ポイントが[復旧ポイントの参照]ダイアログ ボックスにリスト表示されます。
注:指定された場所用の復旧ポイントが含まれる日付はすべて、緑で強調表示されます。
その日付に対応する復旧ポイントが、バックアップの時刻、実行されたバックアップの種類、およびバックアップの名前と共に表示されます。
注:ロック記号の付いた時計のアイコンは、復旧ポイントに暗号化された情報が含まれており、リストアするにはパスワードが必要な場合があることを示します。
選択した復旧ポイントのバックアップ コンテンツ(任意のアプリケーションを含む)が表示されます。
[コピー オプション]ダイアログ ボックスが表示されます。
コピーする復旧ポイントが指定されます。
|
Copyright © 2016 |
|