

[ファイル コピー設定]の[デスティネーション]ダイアログ ボックスから、[設定]ボタンをクリックして[クラウド環境設定]ダイアログ ボックスを表示できます。
![[クラウド環境設定]ダイアログ ボックス - ファイル コピー](27295.png)
このダイアログ ボックスのドロップダウン メニューを使用して、ファイル コピーのストレージに利用するクラウド ベンダ タイプを選択できます。利用可能なオプションは、[Amazon S3]、[Windows Azure]、[富士通クラウド(Windows Azure)]および[Eucalyptus-Walrus]です。(Amazon S3 がデフォルト ベンダです)。富士通クラウド(Windows Azure)の詳細については、概要および登録を参照してください。
注:ファイル コピー クラウド ベンダとして Eucalyptus-Walrus を使用している場合、そのパス全体の長さが 170 文字を超えるファイルをコピーすることができません。
各クラウド ベンダの環境設定オプションは類似していますが、使用されている用語が若干異なっており、その相違点についても説明します。
ベンダ URL
クラウド プロバイダの URL アドレスを指定します。
([Amazon S3]、[Windows Azure]および[富士通クラウド(Windows Azure)]の場合、[ベンダ URL]はあらかじめ自動的に入力されています。Eucalyptus-Walrus の場合は、指定された形式で[ベンダ URL]を手動で入力する必要があります)。
アクセス キー ID/アカウント名/照会 ID
この場所へのアクセスを要求しているユーザを指定します。
(このフィールドについては、Amazon S3 では、アクセス キー ID を使用します。Windows Azure と富士通クラウド(Windows Azure)ではアカウント名を使用します。また、Eucalyptus-Walrus では照会 ID を使用します)。
シークレット アクセス キー/シークレット キー
アクセス キーは暗号化されないため、このシークレット アクセス キーは、この場所にアクセスするためのリクエストの信頼性を確認するのに使用されるパスワードになります。
重要:このシークレット アクセス キーは、ユーザのアカウントのセキュリティを管理するのに重要です。このキーおよびアカウント認証情報は安全な場所に保管しておく必要があります。シークレット アクセス キーを Web ページや他の一般にアクセス可能なソース コード内に埋め込んだり、安全が確保されていないチャネルを介して転送しないようにしてください。
(このフィールドについては、Amazon S3 はシークレット アクセス キーを使用します。Windows Azure、富士通クラウド(Windows Azure)および Eucalyptus-Walrus は、シークレット キーを使用します)。
プロキシの有効化
このオプションを選択すると、プロキシ サーバの IP アドレス(またはマシン名)およびプロキシ サーバがインターネット接続する際に使用される、対応するポート番号も指定する必要があります。このオプションを選択して、プロキシ サーバでの認証が必要なように設定することもできます。該当する場合は、プロキシ サーバを使用するのに必要とされる対応する認証情報(ドメイン名\ユーザ名とパスワード)を指定する必要があります。
(プロキシ機能は Eucalyptus-Walrus では利用できません)。
バケット名/コンテナ名
クラウド ベンダに移動またはコピーされたファイル/フォルダはすべて、ユーザのバケット(またはコンテナ)内に保存および整理されます。バケットは、ファイルのコンテナのようなもので、オブジェクトをグループ化して整理するために使用されます。クラウド ベンダで保存されたすべてのオブジェクトは、バケット内に格納されます。
(このフィールドは、Amazon S3 および Eucalyptus-Walrus では、[Bucket Name]を使用します。Windows Azure および Fujitsu Cloud (Windows Azure)では[Container]を使用します)。
注:この手順では、特に指定のない限り、「バケット」として言及されるものはすべて「コンテナ」にも当てはまります。
バケット名は、ドロップダウン リストから選択するか、または新しいバケット名を追加できます。必要に応じて、[更新]ボタンをクリックして、使用可能なバケットのリストを更新することができます。
新しいバケット名を追加する方法
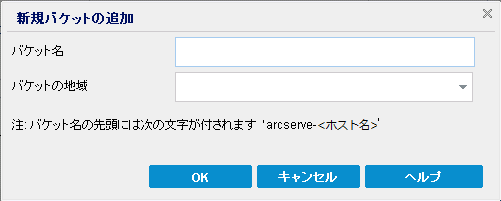
注:新しいバケットを作成する際、Arcserve UDP Agent (Windows) は「arcserve-<ホスト名>-」というプレフィックスのみを使用します。また、Arcserve UDP Agent (Windows) は 「d2dfilecopy-<ホスト名>-」または「d2d-filecopy-<ホスト名>-」というプレフィックスを持つ以前のファイル コピー デスティネーションからのリストアもサポートします。
バケット名は一意で、容易に識別可能かつインターネット ドメインの命名規則に準拠している必要があります。複数のバケットが同じ名前を持つことができません。バケット名の有効な構文を理解しておくことは重要です。
Amazon S3 および Eucalyptus-Walrus の場合、バケット命名要件の詳細については、Amazon S3 のドキュメントを参照してください。
Windows Azure および Fujitsu Cloud (Windows Azure)の場合、コンテナ命名要件の詳細については、Microsoft のドキュメントを参照してください。
地域を指定することにより、作成したバケットが Amazon S3 で保存される地理的な場所を選択できます。地域を選択する際は、データへの最速アクセス、遅延の最小化、コストの削減、または規制要件への対応を考慮して地域を選択します。
(Windows Azure、Fujitsu Cloud (Windows Azure)および Eucalyptus-Walrus の場合、地域は選択できません)
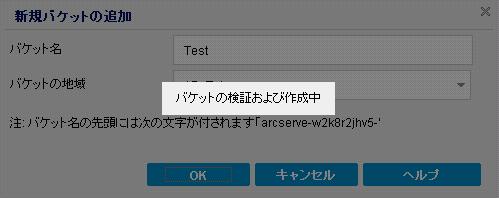
低冗長化ストレージを有効にする
Amazon S3 でのみ、このオプションを使用して、低冗長化ストレージ(RRS)を有効にすることができます。RRS は、Amazon S3 のストレージ オプションで、クリティカルでない再生可能なデータを Amazon S3 の標準ストレージより低いレベルの冗長性で保存することによりコストを削減することができます。標準ストレージも RRS オプションも、複数の設備および複数のデバイスにデータを保存しますが、RRS ではデータのレプリケート回数が少なくなるため、コストが低く抑えられます。Amazon S3 の標準ストレージまたは RRS のいずれを使用しても、同じ遅延およびスループットが期待できます。デフォルトでは、このオプションは選択されていません(Amazon S3 は標準ストレージ オプションを使用します)。
|
Copyright © 2016 |
|