

インスタント VM の詳細を指定します。オプションはハイパーバイザに応じて変わる可能性があります。
次の手順に従ってください:
インスタント VM の名前を指定します。インスタント VM のプレフィックスまたはサフィックスとして itme のみを指定できます。ソース ノードの名前は、インスタント VM のデフォルト名になります。プレフィックスの付いたソース ノードの名前は、インスタント VM のデフォルト名です。特殊文字は使用できません(‘@’、‘\’ など)。
(オプション)インスタント VM の説明を指定します。
復旧サーバのボリューム情報を参照できます。
インスタント VM に必要な CPU の数を指定します。
インスタント VM に必要なメモリのサイズを指定します。

複数のネットワーク アダプタを追加できます。ネットワーク アダプタを追加した後、[アクション]列でネットワーク アダプタを編集および削除することができます。
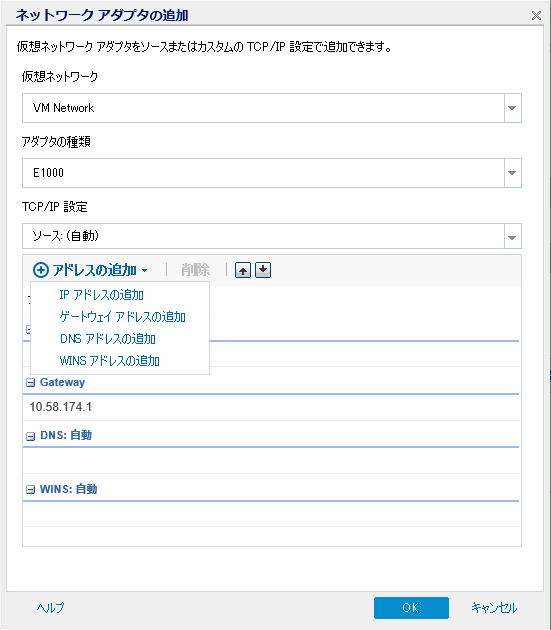

注:IP アドレスおよび DNS アドレスをネットワーク アダプタに指定し、ソース マシンがドメイン内に存在する場合は、[DNS の更新]詳細情報を指定できます。
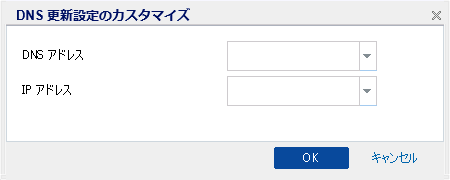
Microsoft DNS サーバの場合、ユーザ名とパスワードを入力します。バインド サーバの場合、復旧サーバのキー ファイルのファイル名を含むフル パスを指定する必要があります。
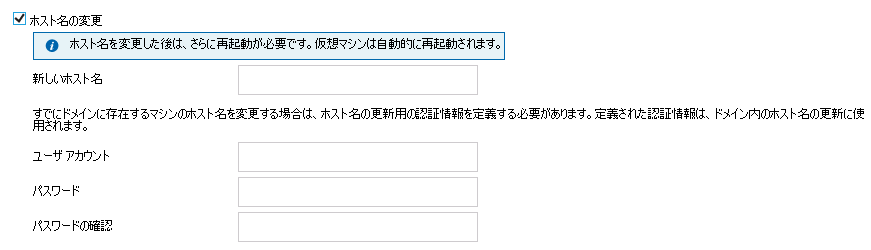
注:ソース マシンがドメイン内にある場合は、アカウントにドメイン内のホスト名を変更する権限が必要です。
ジョブをサブミットできるようになりました。
|
Copyright © 2016 |
|