

[ファイル/フォルダの検索]オプションを使用して、ファイルおよびフォルダをリストアします。このリストア方式を使用すると、リストアするファイル/フォルダを厳密に指定できます。
次の手順に従ってください:
a. Arcserve UDP にログインします。
b. [リソース]タブをクリックします。
c. 左ペインの[すべてのノード]を選択します。
追加されたすべてのノードが中央のペインに表示されます。
d. 中央のペインでノードを選択し、[アクション]をクリックします。
e. [アクション]ドロップダウン メニューの[リストア]をクリックします。
リストア方式を選択するダイアログ ボックスが表示されます。
注:エージェント ノードへのログインが自動的に行われ、リストア方式を選択するダイアログ ボックスはエージェント ノードから開かれます。
a. Arcserve UDP Agent (Windows) にログインします。
b. ホーム画面から、[リストア]を選択します。
リストア方式を選択するダイアログ ボックスが表示されます。
[リストアするファイル/フォルダの検索]ダイアログ ボックスが表示されます。
![[リストアするファイル/フォルダの検索]ダイアログ ボックス](26568.png)
[デスティネーション]ダイアログ ボックスが表示され、[ローカルまたはネットワーク ドライブ]または[クラウド]を選択できます。
注:デフォルトでは、[バックアップ場所]と[ファイル コピーの場所]フィールドには、最新のバックアップ/ファイル コピー先に使用される該当パスが表示されます。
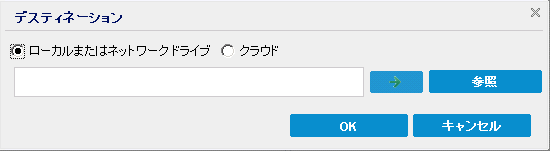
ローカル、ネットワーク ドライブ、またはクラウドのいずれからリストアするかの選択にかかわらず、別の場所へデスティネーションを変更すると、新しいカタログ同期を実行するか、既存のカタログから読み取るかを尋ねるポップアップ ダイアログ ボックスが表示されます。
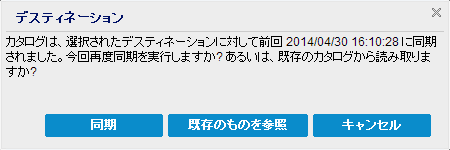
1.[同期]をクリックし、素早く参照できるように、指定したファイル コピー デスティネーションからローカル マシンにファイル コピー カタログをダウンロードします。
2.[既存のものを参照]をクリックし、ダウンロード/同期は再度行わず、ローカルで使用できるファイル コピー カタログを使用します。
バックアップ場所を選択できる[ソース]ダイアログ ボックスが表示されます。
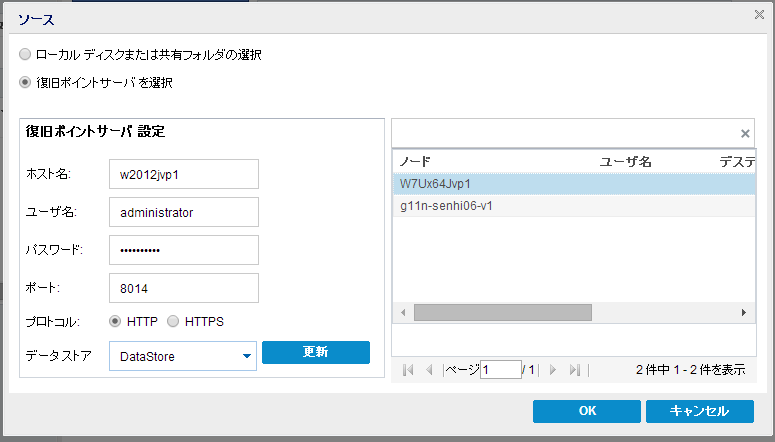
緑色の矢印ボタンをクリックすると、指定した場所への接続を検証できます。必要に応じて、ソースの場所にアクセスするための[ユーザ名]および[パスワード]認証情報を入力します。
[バックアップ場所の選択]ダイアログ ボックスが表示されます。
[バックアップ場所の選択]ダイアログ ボックスが閉じられ、[ソース]ダイアログ ボックスにバックアップ場所が表示されます。
復旧ポイントが[リストアするファイル/フォルダの検索]ダイアログ ボックスにリスト表示されます。
a. 復旧ポイント サーバ設定の詳細を指定し、[更新]をクリックします。
すべてのエージェントが[ソース]ダイアログ ボックスの[データ保護エージェント]列にリスト表示されます。
b. 表示されたリストからエージェントを選択し、[OK]をクリックします。
復旧ポイントが[リストアするファイル/フォルダの検索]ダイアログ ボックスにリスト表示されます。
注:別のエージェントを選択する場合、および復旧ポイントが暗号化されている場合は、暗号化パスワードの入力が求められるのでそれを指定する必要があります。
提供された場所に保存されているすべての復旧ポイント内のファイルまたはフォルダを検索します。[リストアするファイル/フォルダの検索]ダイアログ ボックスで、検索するファイルまたはフォルダを指定する必要があります。
指定された時間帯の中の復旧ポイントが表示されます。開始時刻および終了時刻を指定し、指定した時間帯から復旧ポイントを選択できます。
注:[ソース]ダイアログ ボックスで別のエージェントを選択した場合、および復旧ポイントが暗号化されている場合は、暗号化ダイアログ ボックスが表示されます。パスワードを入力して[OK]をクリックします。
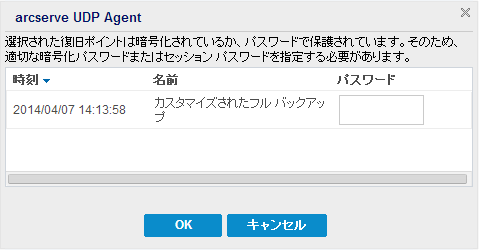
[リストアするファイル/フォルダの検索]ダイアログ ボックスが表示されます。
バックアップまたはファイル コピーの場所が指定されます。
|
Copyright © 2016 |
|