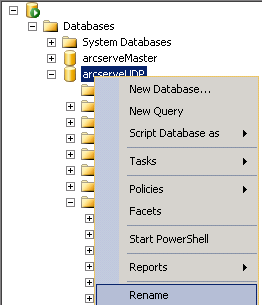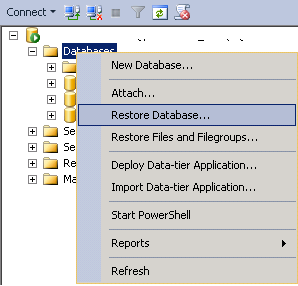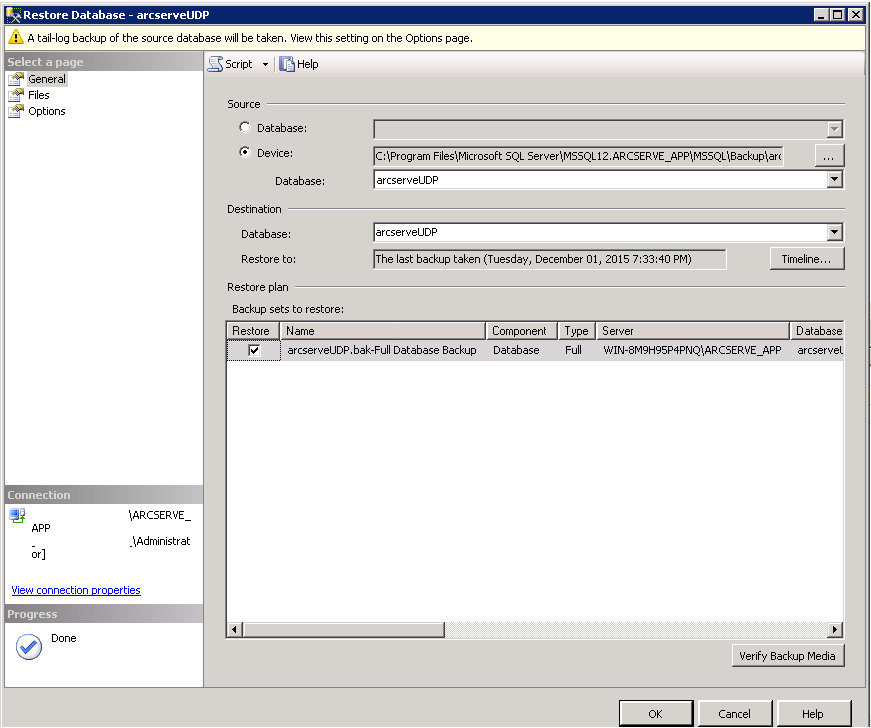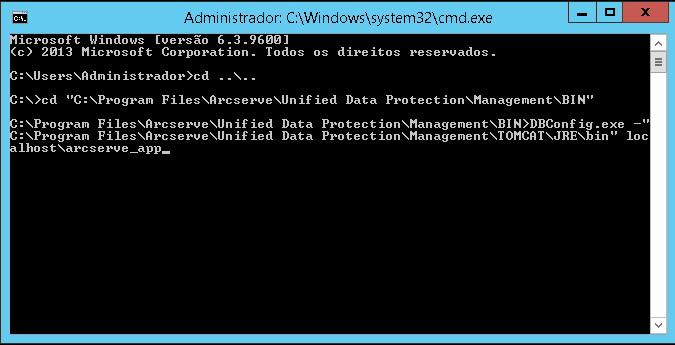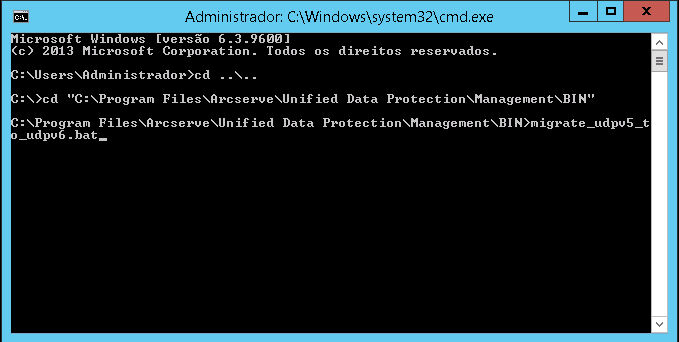Atualizando para o Arcserve UDP Versão 6.0 › Como migrar o banco de dados de back-end e atualização do Arcserve UDP 5.0 com SQL 2005 para Arcserve UDP 6.0 › Migre o Arcserve UDP 5.0 com o SQL Server 2005 para Arcserve UDP 6.0 com SQL Server Express Edition após a atualização
Migre o Arcserve UDP 5.0 com o SQL Server 2005 para Arcserve UDP 6.0 com SQL Server Express Edition após a atualização
Após a atualização para o Arcserve UDP versão 6.0, é possível migrar o banco de dados para o banco de dados suportado.
Consideração sobre migração
Certifique-se de que as tarefas não estejam em execução no ambiente do Arcserve UDP 5.0. Interrompa o repositório de dados, se necessário.
Siga estas etapas para migrar o Arcserve UDP 5.0 com SQL Server 2005 para Arcserve UDP 6.0 após a atualização:
- Interrompa o serviço de gerenciamento do console do Arcserve.

- Faça backup do banco de dados de back-end antes da atualização.
- Faça backup do banco de dados do Arcserve com SQL Server Management Studio.

- Na caixa de diálogo Fazer backup do banco de dados, configure o destino do backup e clique em OK.

- Desinstale o Arcserve UDP versão 5.0.
Observação: A atualização usando o Assistente de instalação será bloqueada se a versão anterior do banco de dados de back-end do Arcserve UDP for detectada como SQL 2005. Depois de fazer backup do banco de dados, desinstale a versão anterior e a instalação recente do Arcserve UDP Versão 6.0.
- Instale o Arcserve UDP Versão 6.0 com o SQL Server 2014 SP1 Express Edition padrão.
- Depois que a instalação estiver concluída, interrompa o serviço de gerenciamento do Arcserve UDP no Console de serviços do Windows.
- Instale a ferramenta de gerenciamento de banco de dados - SQL Server Management Studio.
- Renomeie ou exclua o banco de dados padrão recém-instalado do Arcserve UDP chamado arcserveUDP.
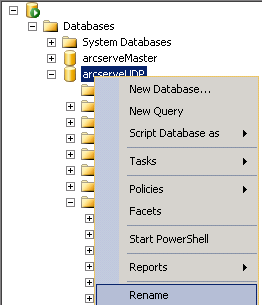
- Migre os dados em backup no banco de dados antigo para o novo banco de dados padrão instalado do Arcserve UDP.
Restaure o banco de dados de back-end do qual você fez backup na etapa 2 para o banco de dados do Arcserve UDP instalado recentemente.
- Clique com o botão direito do mouse no banco de dados e selecione Restaurar banco de dados.
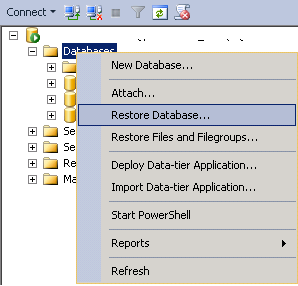
- Na caixa de diálogo Restaurar banco de dados, verifique se a origem - destino são os mesmos do destino de backup anterior e adicione o arquivo de banco de dados obtido em backup.
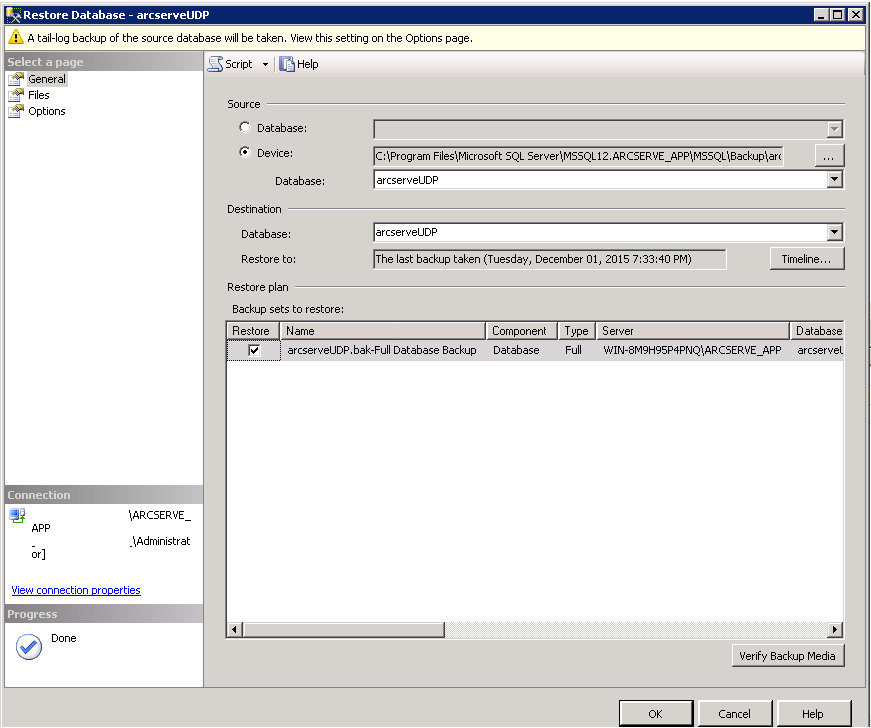
- Clique em OK.
- Configure a conexão de banco de dados no Console.
- Abra o prompt de comando e vá até o caminho de instalação do Arcserve UDP:
C:\Arquivos de programas\Arcserve\Unified Data Protection\Management\BIN
- Inicie o processo usando a seguinte sintaxe da linha de comando:
DBConfig.exe -c "C:\Program File\Arcserve\Unified Data Protection\Management\Tomcat\JRE\bin" localhost\arcserve_app
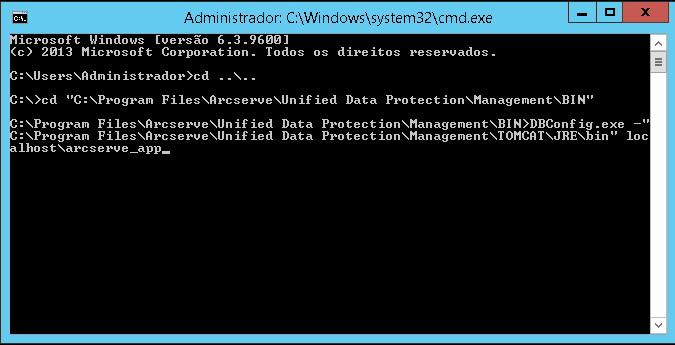
Observação: O arcserve_app é o nome da instância de banco de dados padrão do Arcserve UDP versão 6.0
- No mesmo caminho, inicie o processo usando a seguinte sintaxe da linha de comando:
migrate_udpv5_to_udpv6.bat
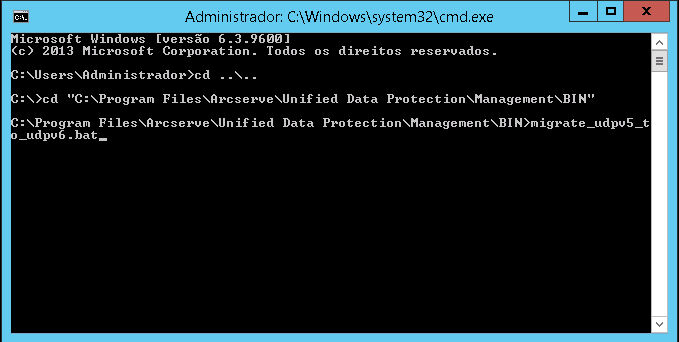
- Inicie o serviço de gerenciamento do Arcserve UDP no Console de serviços do Windows.
- Efetue logon no Console do Arcserve UDP e atualizar o RPS.
Quando você efetuar logon no Console e for para a exibição de Servidores de ponto de recuperação, o status de todos os repositórios de dados é exibido com um erro.
- Se o computador tiver somente o Console instalado e o RPS estiver instalado em computadores remotos, atualize o nó do RPS para corrigir o status do repositório de dados, seguindo estas etapas:
- Clique na guia de recursos no Console.
- No painel à esquerda, vá para Destinos e clique em Servidores de ponto de recuperação.
- Na exibição de Servidores de ponto de recuperação, clique com o botão direito em um RPS e clique em Atualizar.
A caixa de diálogo Atualizar nó é exibida.
- Clique em OK para começar a atualização.
- Repita as etapas acima para outro RPS remoto a fim de corrigir o status do repositório de dados.
- Se o Console e o servidor de ponto de recuperação estiverem instalados no mesmo computador, importe o repositório de dados local, individualmente para corrigir o status do repositório de dados. Para obter mais informações sobre como importar um repositório de dados, consulte Importar um repositório de dados.
- Atualize o nó local.
Se o Console e o agente estiverem instalados no mesmo computador, o status do nó local é exibido com um erro. Siga estas etapas para corrigir o status:
- Efetue logon no console, e clique na guia recursos.
- Vá até Nós e clique em Todos os nós.
Exibição do status do nó local com um erro.
- Clique com o botão direito nó local e selecione Atualizar.
A caixa de diálogo Atualizar nó é exibida.
- Clique em OK para começar a atualização.
Depois de atualizar o nó, o status do nó local é exibido corretamente.
- Implante o plano para atualizar as informações de RPS e de nó.
- Efetue logon no console, e clique na guia recursos.
- Vá até Planos e clique em Todos os planos.
- Selecione todos os planos, clique com o botão direito e selecione Implantar agora.
A caixa de diálogo Implantar agora é aberta.
- Clique em OK para iniciar a implantação.
Copyright © 2016 .
All rights reserved.
 
|
|