

Utilice la opción Buscar archivos/carpetas para restaurar archivos y carpetas. Este método de restauración permite especificar exactamente qué archivos y carpetas desean restaurarse.
Sigue estos pasos:
a. Inicie sesión en Arcserve UDP.
b. Haga clic en la ficha Recursos.
c. Seleccione Todos los nodos en el panel izquierdo.
Se muestran todos los nodos agregados en el panel central.
d. En el panel central, seleccione el nodo y haga clic en Acciones.
e. Haga clic en Restaurar en el menú desplegable Acciones.
El cuadro de diálogo Selección del método de restauración se abre.
Nota: Se inicia sesión automáticamente en el nodo del agente, desde donde se abre el cuadro de diálogo Selección del método de restauración.
a. Inicie sesión en Arcserve UDP Agent (Windows).
b. En la página principal, seleccione Restaurar.
El cuadro de diálogo Selección del método de restauración se abre.
Aparecerá el cuadro de diálogo Buscar archivos/carpetas para restauración.
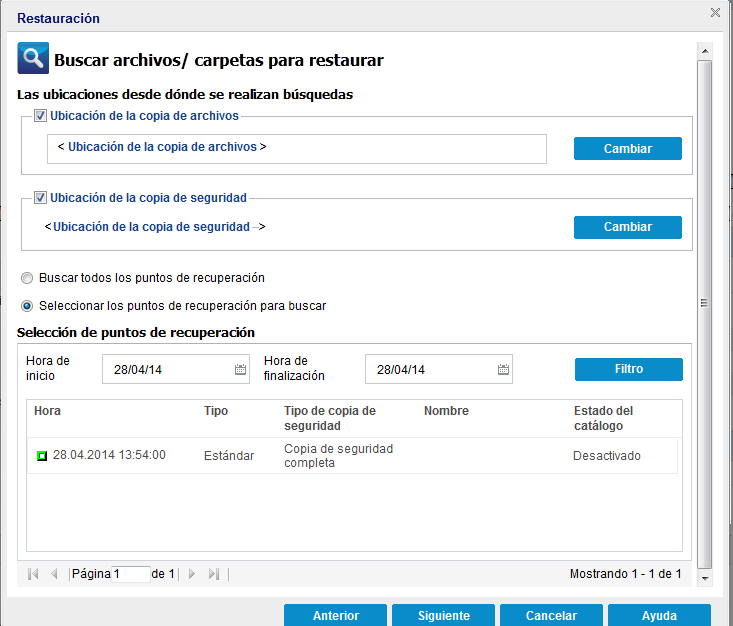
Se abrirá el cuadro de diálogo Destino y se podrá seleccionar Unidad local o de red o Nube.
Nota: De forma predeterminada, los campos Ubicación de la copia de seguridad y Ubicación de la copia de archivo muestran la ruta correspondiente utilizada para los destinos de copia de seguridad y de copia de archivo más recientes.
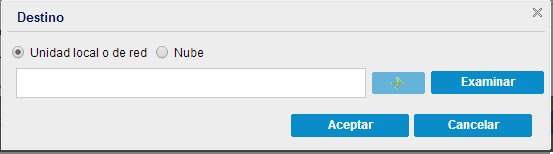
Sin tener en cuenta si se ha seleccionado la restauración desde una Unidad local o de red o desde la Nube, cuando se cambia el destino a una ubicación alternativa aparece un cuadro emergente que pregunta si desea realizar una nueva sincronización del catálogo o leer desde el catálogo existente.
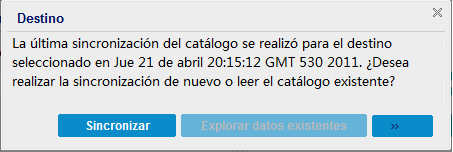
1. Haga clic en Sincronizar para descargar el catálogo de copia de archivo del destino de copia de archivo especificado al equipo local para que la exploración sea más rápida.
2. Haga clic en Explorar datos existentes para usar el catálogo de copia de archivo que está disponible localmente y no tener que descargarlo/sincronizarlo otra vez.
El cuadro de diálogo Origen se abre donde se puede seleccionar la ubicación de la copia de seguridad.
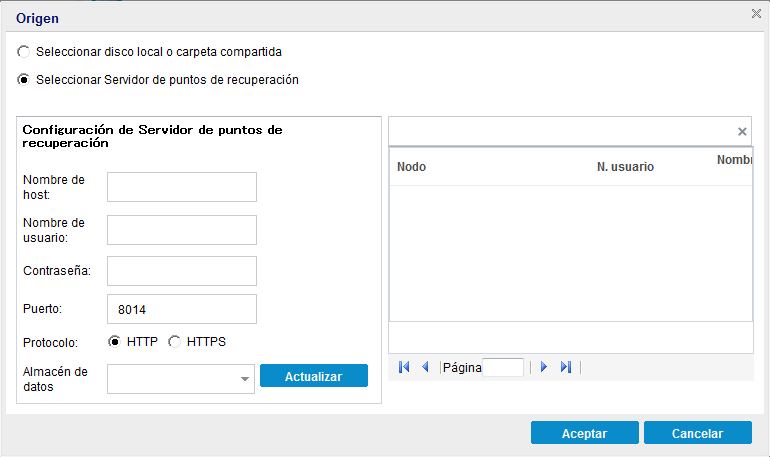
Se puede hacer clic en el botón de la flecha verde para comprobar la conexión con la ubicación especificada. Si es necesario, también puede escribir las credenciales de Nombre de usuario y Contraseña para obtener acceso a dicha ubicación de origen.
El cuadro de diálogo Selección de la ubicación de la copia de seguridad se abre.
El cuadro de diálogo Selección de la ubicación de la copia de seguridad se cierra y se puede ver la ubicación de la copia de seguridad en el cuadro de diálogo Origen.
Los puntos de recuperación se clasifican en el cuadro de diálogo Buscar archivos/carpetas para restaurar.
a. Especifique los detalles del valor de configuración del servidor de puntos de recuperación y haga clic en Actualizar.
Todos los agentes se clasifican en la columna Agente de protección de datos en el cuadro de diálogo Origen.
b. Seleccione el agente de la lista mostrada y haga clic en Aceptar.
Los puntos de recuperación se clasifican en el cuadro de diálogo Buscar archivos/carpetas para restaurar.
Nota: Si se selecciona un agente diferente y si los puntos de recuperación están cifrados, entonces se debe proporcionar la contraseña de cifrado cuando se solicite.
Busca el archivo o carpeta en todos los puntos de recuperación almacenados en la ubicación proporcionada. Se tiene que especificar el archivo o carpeta que se desea buscar en el cuadro de diálogo Buscar archivos/carpetas para restaurar.
Muestra los puntos de recuperación durante el período de tiempo especificado. Se puede especificar la hora de inicio y la hora de finalización y, a continuación, seleccionar el punto de recuperación en un período de tiempo especificado.
Nota: Si se ha seleccionado un agente diferente en el cuadro de diálogo Origen y si los puntos de recuperación están cifrados, entonces se abrirá el cuadro de diálogo de cifrado. Proporcione la contraseña y haga clic en Aceptar.
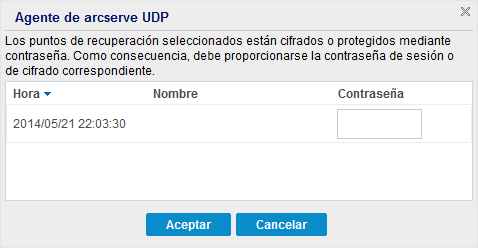
Aparecerá el cuadro de diálogo Buscar archivos/carpetas para restauración.
Se especifica la ubicación de la copia de seguridad o de la copia de archivo.
|
Copyright © 2016 |
|