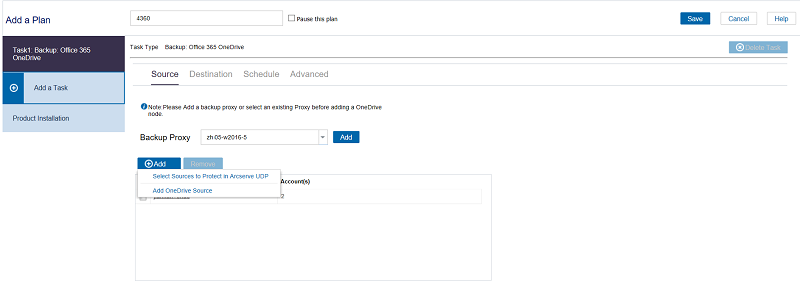
- 從下拉式清單選取 [備份 Proxy]。
即會從備份 Proxy 執行所有的 OneDrive 節點備份和還原。依預設,會列出並新增 RPS 伺服器。
- 按一下「備份 Proxy」前方的 [新增] 按鈕,將新的備份 Proxy 增加到清單中。
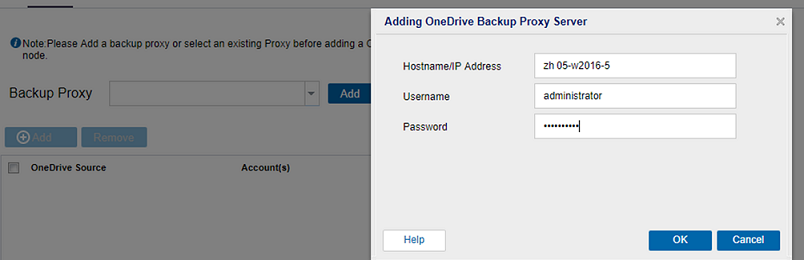
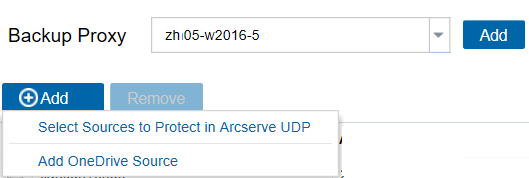
- 按一下 [新增],然後按一下 [在 Arcserve UDP 中選取要保護的來源]。
- [新增計劃節點] 對話方塊隨即出現。
- 選取節點,然後按一下 [連線]。
- 附註:您也可以在 [搜尋] 中搜尋您要保護的 OneDrive 節點。
- 選取 [保護所有 OneDrive 帳戶] 核取方塊,以在所有頁面保護所有 OneDrive 帳戶。若只要選取某些帳戶,請按一下位於核取方塊右側的箭頭,並且指定帳戶。
即會新增您選取的 OneDrive 帳戶。
- 按一下 [新增],然後按一下 Arcserve UDP 中的 [新增 OneDrive 來源]。
- 附註:不同於其他節點,您無法從 [所有節點] 頁面新增 OneDrive 節點。只能在計劃中或修改計劃時,新增 OneDrive 節點。
- 從 [新增 OneDrive 來源] 中,輸入 [節點名稱] 和 [Azure Active Directory 管理員] 帳戶的憑證。
- 在按一下 [連線] 按鈕之前,請驗證適用於 Office 365 租用戶的驗證類型。
- 如果在 Office 365 租用戶上設定了新式驗證,請執行下列動作:
- 安裝修補程式 P00002119。如需詳細資訊,請參閱新式驗證。
- 新式驗證不適用於下列項目:
- 針對其 Arcserve Cloud Hybrid 執行個體或適用於 Office 365 的 Arcserve Cloud Backup (在 2020 年 10 月 18 日以前建立) 使用 Microsoft 365 (Office 365) 的客戶,不允許新式驗證。
- 繼續使用基本驗證的客戶
- 輸入密碼,然後按一下 [連線]。
- Azure 入口網站隨即開啟。
- 不做任何變更的情況下關閉 Azure 入口網站。略過 UDP UI 上的指示,然後按 [下一步] 按鈕。
- 如果在 Office 365 租用戶上設定了基本驗證,請執行下列動作:
- 從 Arcserve UDP 連線到 Microsoft Azure,將 UDP 登錄為 Microsoft Azure AD 中的應用程式。
- 完成登錄之後,Arcserve UDP 會在瀏覽器中開啟 URL,並且向 OneDrive 入口網站要求 Arcserve UDP 讀取/寫入資料的權限。
- 在瀏覽器中,使用 Microsoft Azure 的管理員憑證登入。
- 在 [Microsoft Azure 主控台] 中,執行下列步驟以配置 UDP 應用程式:
- 按一下 [API 權限]。
- 在右窗格上,按一下 [授與下列項目的權限] 按鈕。
- 按一下 [是] 同意授與權限。
- 授與權限之後,在 Arcserve UDP 中瀏覽至 [新增計劃] > [將節點新增到計劃],然後按 [下一步] 按鈕。
- 選取您要保護的 OneDrive 帳戶,然後按一下右箭號 (>),將它們移至受保護的清單。
- 按一下 [儲存]。
多個 OneDrive 節點可以使用相同的 OneDrive 使用者帳戶 (服務帳戶)。若要依據計劃新增 OneDrive 節點,現在您需要指定節點名稱、使用者名稱和密碼。您可以指定 OneDrive 節點名稱,而且建立節點後無法變更。
附註:建議您選取 Azure Active Directory 管理員的使用者帳戶。
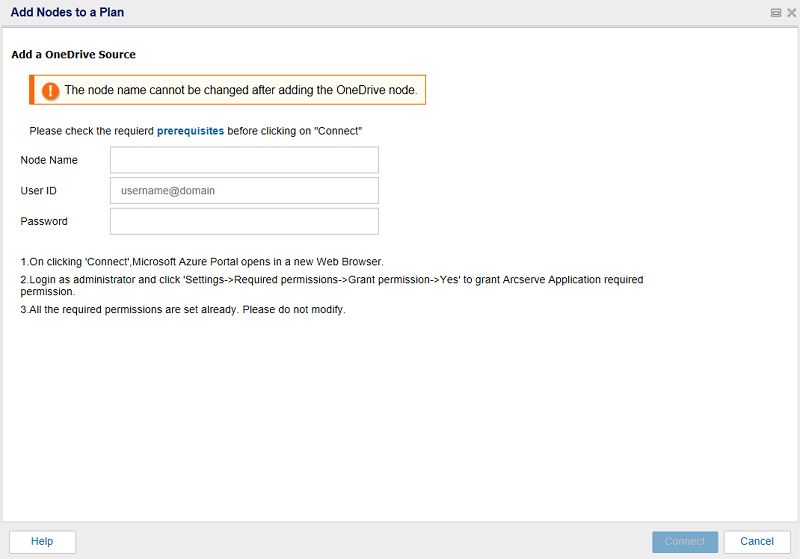
附註:如果您關閉授與權限 URL,並且想要重新開啟它,請按一下 UDP [將節點新增至計劃] 畫面中的 [這裡] 按鈕。
Arcserve UDP 列出目前租用戶下的所有帳戶。
附註:選取 [保護所有 OneDrive 帳戶] 核取方塊,以在所有頁面保護所有 OneDrive 帳戶。
即會新增您選取的 OneDrive 帳戶。