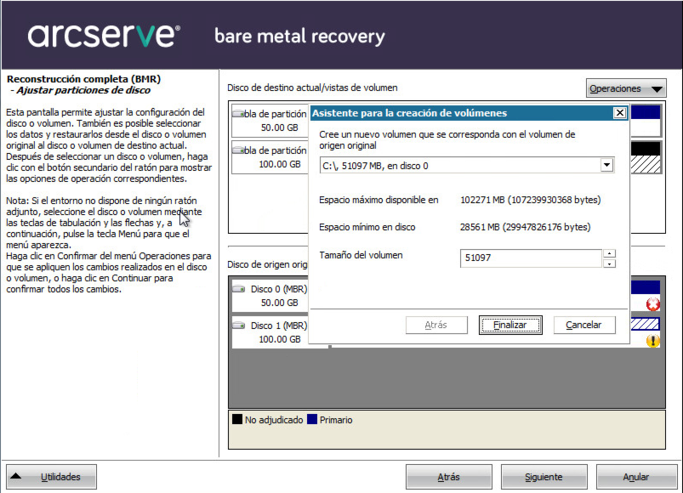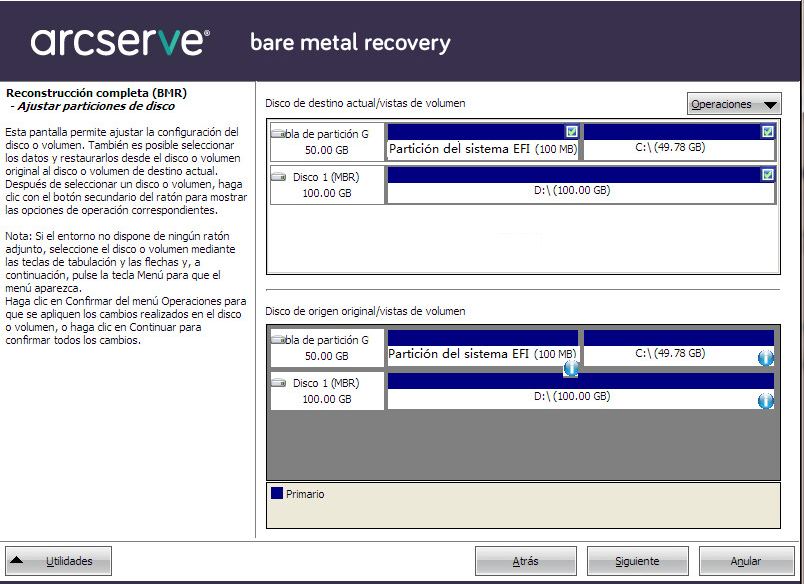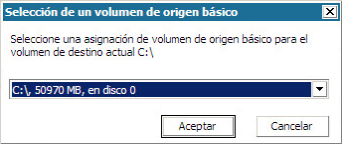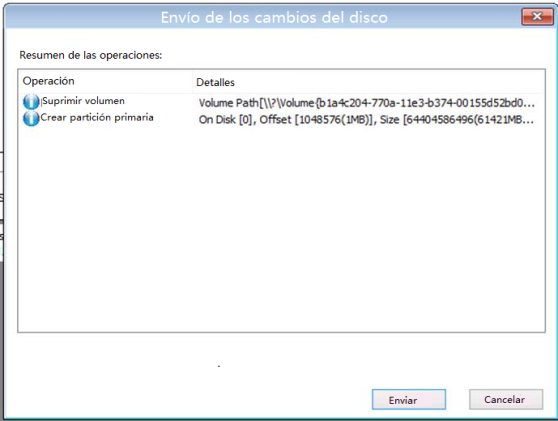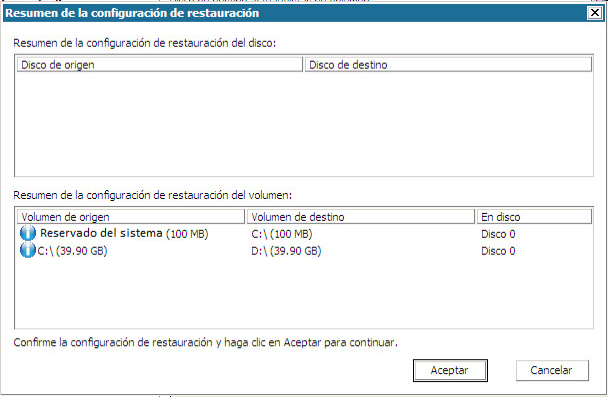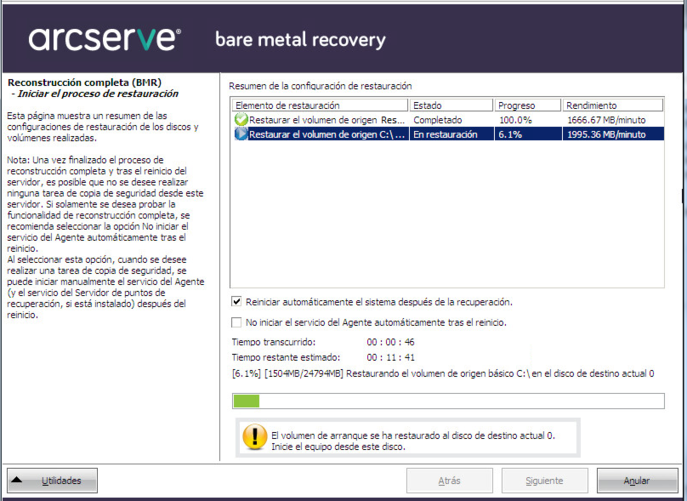- En el cuadro de diálogo Seleccionar un modo de recuperación, seleccione Modo avanzado y haga clic en Siguiente.
- La utilidad de reconstrucción completa se inicia buscando el equipo para recuperar y mostrará información de la partición de disco correspondiente.
- El panel superior muestra la configuración de disco que tiene en el equipo (de destino) actual y el panel inferior muestra la información de partición de disco que tenía en el equipo (de origen) original.
Importante: Un icono X rojo que muestra un volumen de origen en el panel inferior indica que este volumen contiene información del sistema y no se ha asignado al volumen de destino. El volumen de información del sistema desde el disco de origen debe asignarse al disco de destino y restaurarse durante la reconstrucción completa o es posible que se produzca un error al reiniciar.
Se pueden crear volúmenes a un disco más pequeño en función del valor sugerido del Espacio mínimo en disco obligatorio. En el ejemplo, el tamaño original del volumen es 81568 MB. Cuando se crea el volumen en el disco de destino, el tamaño mínimo sugerido es de 22752 MB. En este caso, se puede crear el volumen original con un tamaño de 22752 MB.
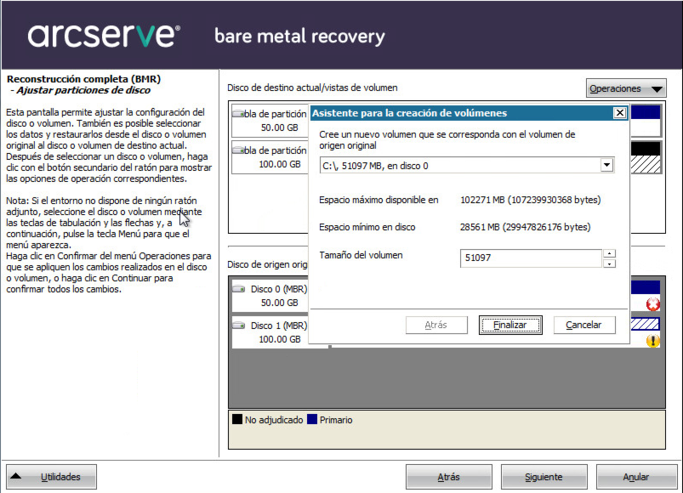
- Nota: Si se realiza la reconstrucción completa y se restaura el volumen del sistema en un disco que no está configurado como el disco de arranque, se producirá un error al inicializar el equipo después de que finalice la reconstrucción completa. Asegúrese de que se restaura el volumen del sistema en un disco de arranque configurado correctamente.
- Nota: Al realizar la restauración en otro disco/volumen, la capacidad de disco/volumen nuevo puede ser del mismo tamaño, mayor que la del disco/volumen original, o inferior que la del disco/volumen original. Además, el cambio de volúmenes no es para discos dinámicos.
-
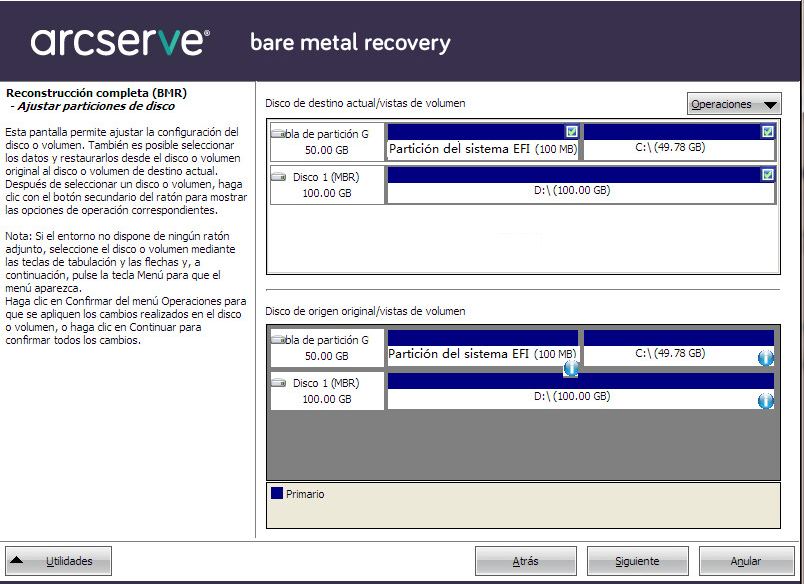
- Si la información de disco actual no es correcta, acceda al menú Utilidades y compruebe los posibles controladores que faltan.
- Si es necesario, en el panel de volumen/disco de destino se puede hacer clic en el menú desplegable Operaciones para visualizar las opciones disponibles. Para obtener más información sobre estas opciones, consulte la sección Gestión del menú Operaciones de BMR.
- Haga clic en todos los volúmenes de destino y, desde el menú emergente, seleccione la opción Asignar volumen desde para asignar un volumen de origen en el volumen de destino.
- Aparecerá el cuadro de diálogo Seleccionar un volumen de origen básico.
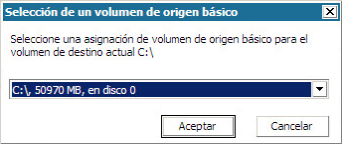
- Desde el cuadro de diálogo Seleccionar un volumen de origen básico, haga clic en el menú desplegable y seleccione el volumen de origen disponible para asignar al volumen de destino seleccionado. Haga clic en Aceptar.
- En el volumen de destino aparecerá una marca de verificación que indica que se ha asignado al volumen de destino.
- En el volumen de origen, los cambios del icono con una X roja al icono verde indican que el volumen de origen se ha asignado a un volumen de destino.
- Cuando esté seguro de que todos los volúmenes que desea restaurar y de que todos los volúmenes que contienen información del sistema están asignados a un volumen de destino, haga clic en Siguiente.
- Se mostrará la pantalla Enviar cambios de disco, que muestra un resumen de las operaciones seleccionadas. Aparecerá la información correspondiente a cada volumen nuevo creado.
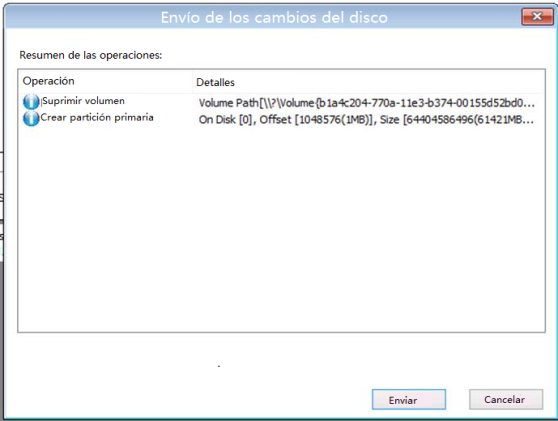
- Cuando haya comprobado que la información de resumen es correcta, haga clic en Enviar. (Si la información no es correcta, haga clic en Cancelar).
- Nota: Las operaciones en el disco duro no tendrán efecto hasta enviarlas.
- En el equipo de destino, los nuevos volúmenes se crean en el disco de destino y se asignan al equipo de origen correspondiente.
- Cuando los cambios finalicen, haga clic en Aceptar.
- Aparecerá la pantalla Resumen de la configuración de restauración del disco que muestra un resumen de los volúmenes para restaurar.
- Nota: En la parte inferior de la ventana de resumen de restauración, las letras de unidad de la columna "Volumen de destino" se generan de forma automática desde el entorno de preinstalación de Windows (WinPE). Es posible que sean diferentes de las letras de unidad que se enumeran en la columna "Volumen de origen". Sin embargo, los datos se restaurarán en el volumen adecuado incluso si las letras de unidad son diferentes.
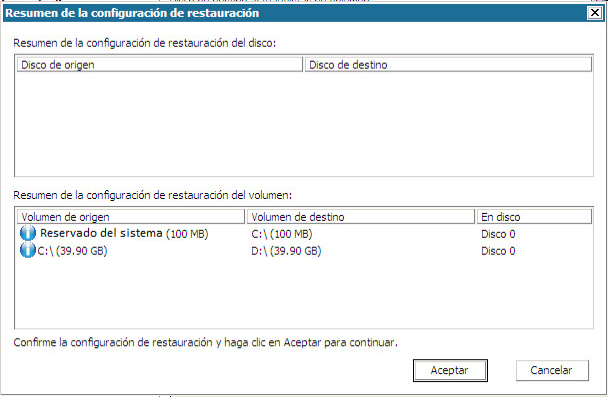
- Cuando haya comprobado que la información de resumen es correcta, haga clic en Aceptar.
- Se iniciará el proceso de restauración. La pantalla del asistente de reconstrucción completa mostrará el estado de restauración para cada volumen.
- Esta operación puede tardar unos minutos, según el tamaño del volumen restaurado.
- En el proceso se restauran por bloques todos los datos de los que había realizado copia de seguridad para el punto de recuperación y se crea, además, una réplica del equipo de origen en el equipo de destino.
- De forma predeterminada, se selecciona la opción de reiniciar el equipo de forma automática después de la recuperación. Si es necesario, es posible deseleccionar la opción y reiniciar el equipo manualmente más tarde.
Importante: Si se realiza una restauración autoritativa de un Active Directory después de una reconstrucción completa, se debe eliminar la selección de la opción Reiniciar automáticamente el sistema después de la recuperación y para obtener más información, consulte Cómo realizar una restauración autoritativa de Active Directory después de una reconstrucción completa.
- Si es necesario, se puede seleccionar No iniciar el servicio del agente automáticamente después del reinicio.
- Si es necesario, tiene la opción de cancelar o abortar la operación en cualquier momento.
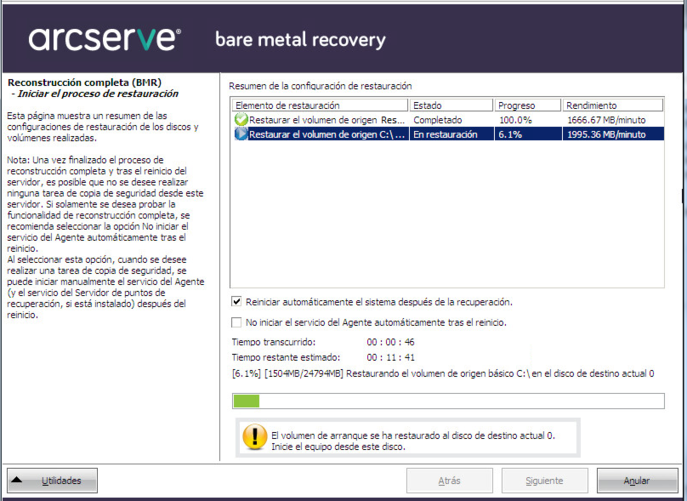
- Desde el menú Utilidades podrá acceder al Registro de actividades de reconstrucción completa y utilizar la opción Guardar para guardar el registro de actividad.
- De forma predeterminada, el registro de actividad se guardará en la ubicación siguiente:
- X:\windows\system32\dr\log.
- Nota: Para evitar obtener un error de Windows, no se debe guardar el registro de actividad en el escritorio o crear una carpeta nueva en el escritorio usando la opción Guardar como de la ventana Registro de actividades de reconstrucción completa.
- Si restaura un hardware diferente (el adaptador de SCSI/FC que se ha utilizado para conectar los discos duros puede haberse modificado) y no se ha detectado ningún tipo de controlador compatible en el equipo original, aparecerá la página de inserción de controladores para proporcionar los controladores para los dispositivos.
- Es posible buscar y seleccionar controladores para insertarlos en el sistema recuperado, de modo que incluso al realizar la recuperación en un equipo con un hardware diferente, todavía sea posible recuperar el equipo después de la reconstrucción completa.
- Al finalizar el proceso de reconstrucción completa, aparecerá una notificación de confirmación.