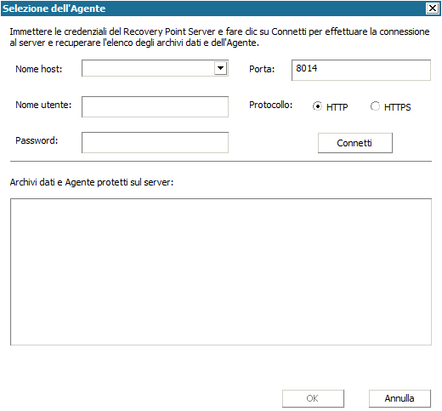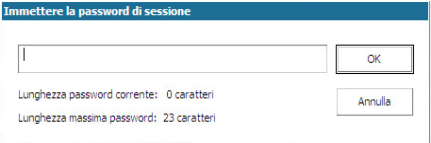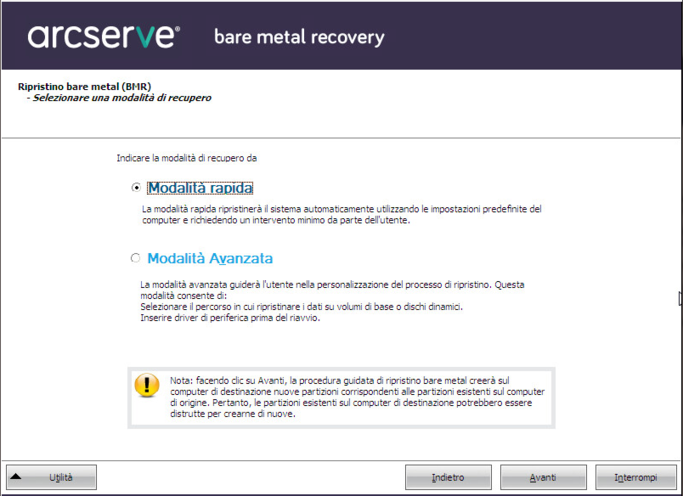Definizione delle opzioni di ripristino bare metal
Prima di avviare il processo di ripristino bare metal, è necessario specificare alcune opzioni preliminari relative al ripristino.
Effettuare le operazioni seguenti:
- Inserire il supporto contenente l'immagine del kit di avvio salvata e avviare il computer.
- Se si utilizza un'immagine ISO di ripristino bare metal masterizzata su CD/DVD, inserire il CD/DVD salvato.
- Se si utilizza un'immagine ISO di ripristino bare metal masterizzata su una periferica USB, inserire la periferica USB salvata.
- In questa schermata, selezionare l'opzione dell'utilità di installazione BIOS o l'opzione USB per inizializzare il processo di avvio. Selezionare un'architettura (x86/x64) e premere Invio per continuare.
- Viene visualizzata la schermata di selezione della lingua dell'agente Arcserve UDP (Windows). Selezionare una lingua e fare clic su Avanti per continuare.
- Il processo di ripristino bare metal viene avviato e viene visualizzata la schermata della procedura guidata di ripristino bare metal.
- La schermata della procedura guidata del ripristino bare metal consente di selezionare il tipo di ripristino bare metal che si desidera eseguire:
- Ripristino da un backup di Arcserve UDP
- Utilizzare questa opzione per eseguire il ripristino da una cartella di destinazione del backup o da un archivio dati.
- Questa opzione consente di ripristinare i dati di cui è stato eseguito il backup mediante l'agente Arcserve UDP (Windows). Questa opzione viene utilizzata nel caso di sessioni di backup eseguite con l'agente Arcserve UDP (Windows) oppure con l'applicazione Arcserve UDP Host-Based VM Backup.
- Se si seleziona questa opzione, continuare questa procedura da questo punto.
- Recupera da computer virtuale
- Utilizzare questa opzione per eseguire un ripristino virtual-to-physical (V2P) da un computer virtuale Virtual Standby. Virtual-to-physical (V2P) è un termine che fa riferimento alla migrazione di un sistema operativo, dei programmi applicativi e dei dati da un computer virtuale o una partizione del disco al disco rigido principale di un computer. La destinazione può essere uno o più computer.
- L'origine è su un computer VMware
- L'origine è su un computer Hyper-V
- Selezionare Ripristino da un backup di Arcserve UDP e fare clic su Avanti.
- Viene visualizzata la schermata della procedura guidata Seleziona punto di ripristino.
- Dalla schermata della procedura guidata Selezionare un punto di ripristino, fare clic su Sfoglia e selezionare Sfoglia da rete/percorso locale o Sfoglia da Recovery Point Server.
- Se si seleziona Sfoglia da rete/percorso locale, selezionare il computer o il volume con i punti di ripristino per l'immagine di backup.
- L'agente Arcserve UDP (Windows) consente di eseguire il ripristino da un'unità locale o da una condivisione di rete.
- Se si esegue il recupero da un backup locale, la procedura guidata di ripristino bare metal individua e visualizza automaticamente tutti i volumi che contengono punti di ripristino.
- Se si sta eseguendo il recupero da una condivisione remota, individuare la posizione remota di archiviazione dei punti di ripristino. Se i punti di ripristino sono contenuti su più computer, verranno visualizzati tutti i computer.
- Se il modulo di ripristino bare metal non è in grado di individuare alcun volume di destinazione locale, viene visualizzata automaticamente la finestra di dialogo Selezionare una cartella. Specificare la condivisione remota su cui risiede il backup.
- Se si esegue il ripristino da una destinazione iSCSI, il modulo di ripristino bare metal potrebbe non rilevare la destinazione. Pertanto, potrebbe essere necessario eseguire le seguenti operazioni:
- Se si sceglie di accedere dal Recovery Point Server, viene visualizzata la finestra di dialogo di selezione dell'agente. Immettere il nome host del Recovery Point Server, il nome utente, la password, la porta e il protocollo. Fare clic su Connetti.
- Selezionare la cartella o il nome dell'agente nell'archivio dati in cui sono archiviati i punti di ripristino per il backup, quindi fare clic su OK.
- La schermata della procedura guidata di ripristino bare metal visualizza le informazioni seguenti:
- Nome computer (nel riquadro in alto a sinistra).
- Informazioni di backup (riquadro destro superiore).
- Punti di ripristino corrispondenti (riquadro sinistro inferiore).
- Nota: i sistemi operativi supportati consentono di eseguire un ripristino bare metal a partire a un backup eseguito su un computer UEFI su un computer BIOS e da un computer BIOS su un computer UEFI. Consultare la sezione Sistemi operativi che supportano la conversione UEFI/BIOS per un elenco completo di sistemi supportati per la conversione firmware.
- Per sistemi operativi che non supportano la conversione firmware, è necessario avviare il computer in modalità UEFI per l'esecuzione di un ripristino bare metal per un sistema UEFI. Il ripristino bare metal non supporta il ripristino di un computer con firmware diverso. Per verificare che il firmware di avvio utilizzato corrisponde a UEFI e non BIOS, fare clic su Utilità e selezionare Informazioni.
- Per sistemi operativi che supportano la conversione firmware, dopo aver selezionato il punto di ripristino, se il computer di origine non corrisponde al firmware del sistema, verrà richiesto se si desidera convertire il sistema UEFI in un sistema compatibile con BIOS o il sistema BIOS in un sistema compatibile con UEFI.
-
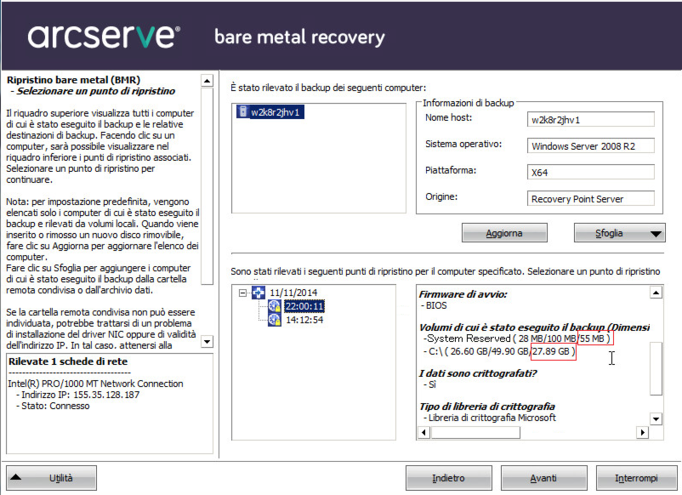
- Nota: Arcserve UDP Versione 5.0 Aggiornamento 2 supporta soltanto ripristini bare metal su un disco più piccolo quando viene eseguito il backup delle sessioni da tale aggiornamento. Fare riferimento al campo Dimensioni minime richieste per la dimensione del disco di destinazione. Il ripristino bare metal su un disco più piccolo è supportato soltanto in modalità avanzata.
- Selezionare il punto di ripristino da ripristinare.
- Vengono visualizzate le informazioni relative al punto di ripristino selezionato (riquadro destro inferiore). La visualizzazione include informazioni quali il tipo di backup eseguito (e salvato), la destinazione di backup e i volumi di cui è stato eseguito il backup.
- Se il punto di ripristino contiene sessioni crittografate, l'icona del punto di ripristino con forma di orologio presenta un lucchetto e viene visualizzata una schermata per l'immissione della password. Immettere la password di sessione, quindi fare clic su OK.
- Note:
- In caso di ripristino da un Recovery Point Server di Arcserve UDP, viene richiesto di fornire una password di sessione.
- Se il computer in uso è un controller di dominio, l'agente Arcserve UDP (Windows) supporta il ripristino non autorevole del file del database Active Directory durante il ripristino bare metal. (Non supporta il ripristino di cluster MSCS).
- Verificare che il punto di ripristino selezionato sia corretto, quindi selezionare Avanti.
- Viene visualizzata la schermata della procedura guidata di ripristino bare metal e le opzioni della modalità di recupero.
- Le opzioni disponibili sono Modalità avanzata e Modalità rapida.
- Selezionare Modalità rapida se si desidera intervenire in modo limitato nel processo di recupero.
- Selezionare Modalità avanzata per personalizzare il processo di recupero.
- Impostazione predefinita: Modalità rapida.
Verrà visualizzata la schermata dell'utilità di installazione BIOS.
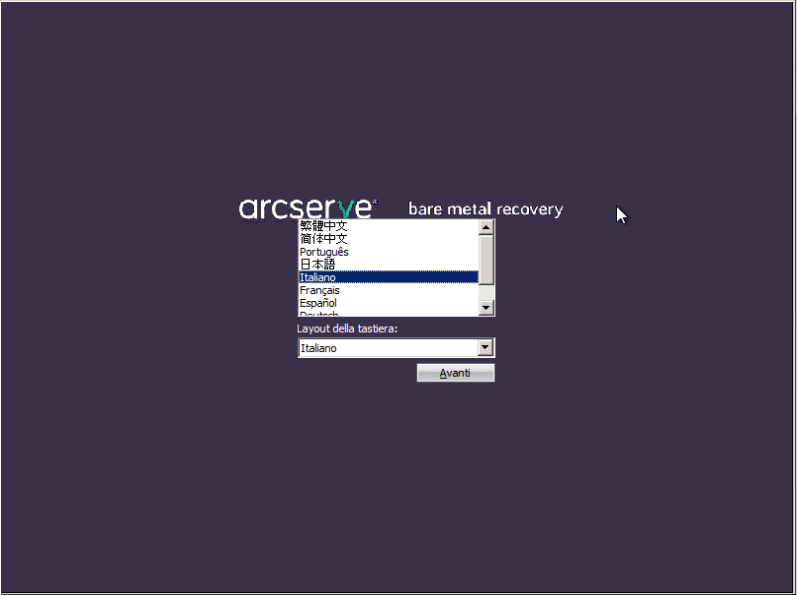
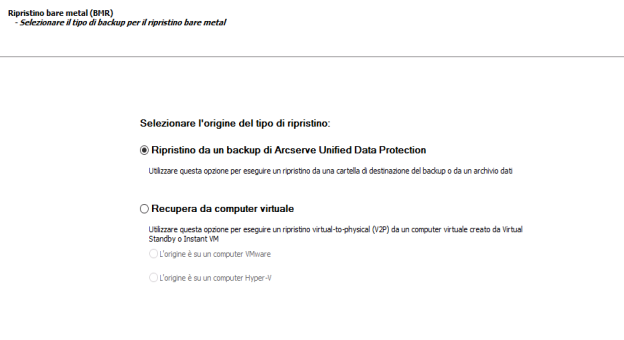
Consente di eseguire il recupero dei dati per un computer la cui conversione virtuale viene eseguita da un computer virtuale VMware. Questa opzione viene utilizzata per l'applicazione Arcserve Central Virtual Standby.
Nota: l'opzione consente di eseguire il recupero dei dati solo se la conversione virtuale a file VMDK (per VMware) è stata eseguita mediante Arcserve Central Virtual Standby.
Se si seleziona questa opzione, consultare la sezione Recupero mediante computer virtuale Virtual Standby VMware per continuare la procedura.
Per ulteriori informazioni, consultare la sezione Ripristino mediante computer virtuale Virtual Standby VMware nella Guida in linea dell'agente per Windows.
Consente di eseguire il recupero dei dati per un computer la cui conversione virtuale viene eseguita da un computer virtuale Hyper-V. Questa opzione viene utilizzata per l'applicazione Arcserve Central Virtual Standby.
Nota: l'opzione consente di eseguire il recupero dei dati solo se la conversione virtuale a file VHD (per Hyper-V) è stata eseguita mediante Arcserve Central Virtual Standby.
Se si seleziona questa opzione, consultare la sezione Recupero mediante computer virtuale Virtual Standby Hyper-V per continuare la procedura.
Per ulteriori informazioni, consultare la sezione Ripristino mediante computer virtuale Virtual Standby Hyper-V nella Guida in linea dell'agente per Windows.
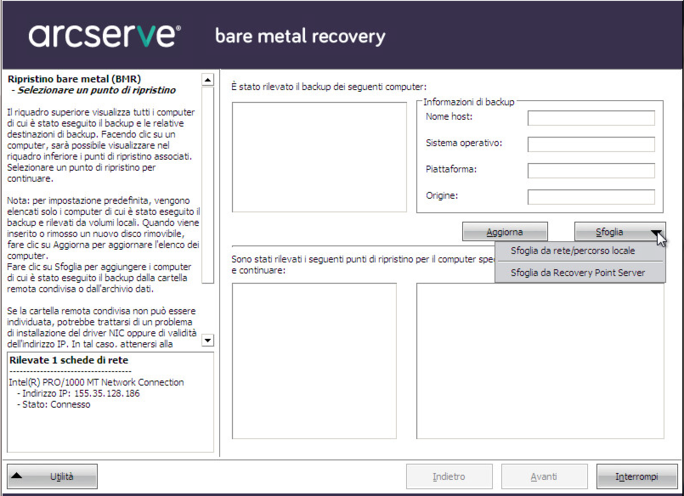
Potrebbe essere necessario disporre delle informazioni di accesso (nome utente e password) del computer remoto.
Nota: per poter individuare i punti di ripristino remoti, la rete deve essere attiva e in esecuzione. Se necessario, è possibile verificare o aggiornare le informazioni relative alla configurazione di rete oppure caricare i driver mancanti dal menu Utilità.
1. Fare clic su Utilità, selezionare Esegui dal menu pop-up, digitare cmd, quindi fare clic su OK.
2. Nella finestra del prompt dei comandi, utilizzare i seguenti comandi Windows iSCSI per impostare le connessioni iSCSI:
> net start msiscsi
> iSCSICLI QAddTargetPortal <TargetPortalAddress>
> iSCSICLI QLoginTarget <TargetName > [CHAP username] [CHAP password]
Nota: CHAP = Challenge-Handshake Authentication Protocol
Per ulteriori informazioni sulle opzioni della riga di comando di Windows iSCSI, consultare il seguente collegamento.
Nota: potrebbero essere necessarie ulteriori operazioni in base al software di destinazione iSCSI utilizzato. Per ulteriori informazioni, consultare il manuale del software di destinazione iSCSI.
3. La schermata di ripristino bare metal dovrebbe contenere i dischi/volumi connessi mediante il disco iSCSI. È ora possibile utilizzare il disco iSCSI come volume di origine o volume di destinazione del backup.
Nota: il ripristino bare metal non supporta l'installazione del sistema operativo su un disco iSCSI. Sono supportati soltanto i dischi di dati.