[メール フローのシナリオを選択]画面が開きます。
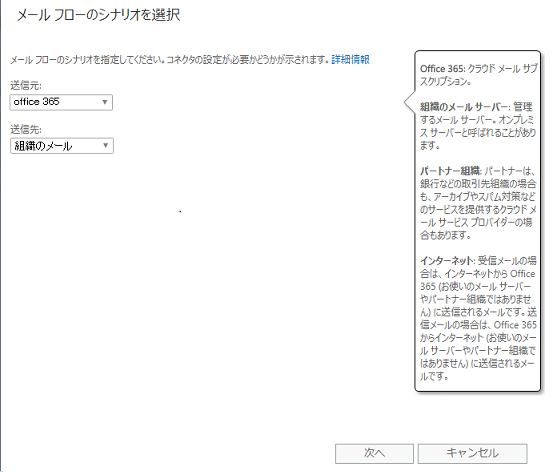
[新しいコネクタ]画面が開きます。
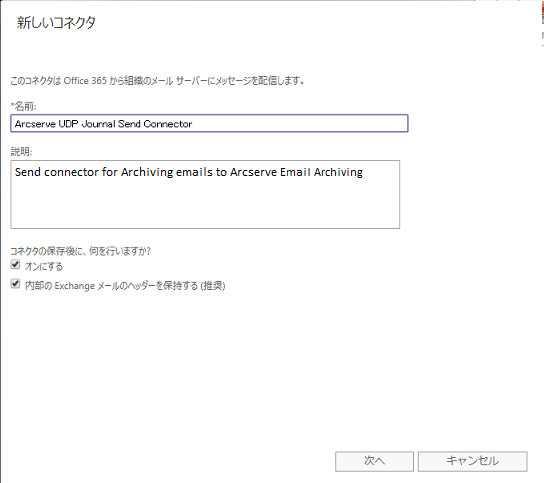
- 名前: Arcserve UDP Journal Send Connector
- 説明: Arcserve への電子メール アーカイブ用の送信コネクタEmail Archiving
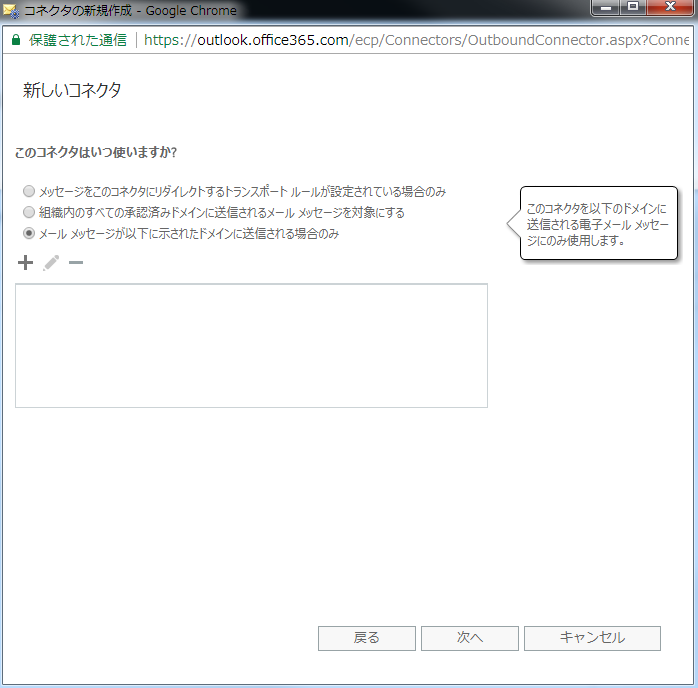
ドメインを追加のダイアログが開きます。
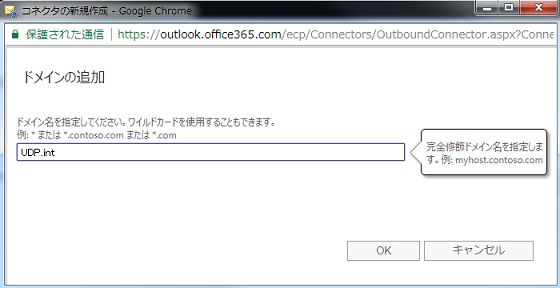
[新しいコネクタ]画面に戻ります。
[スマート ホストの追加]ダイアログが表示されます。
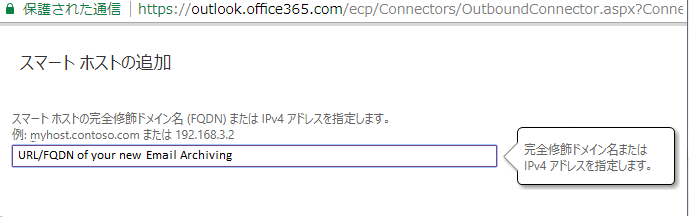
[新しいコネクタ]画面に戻ります。
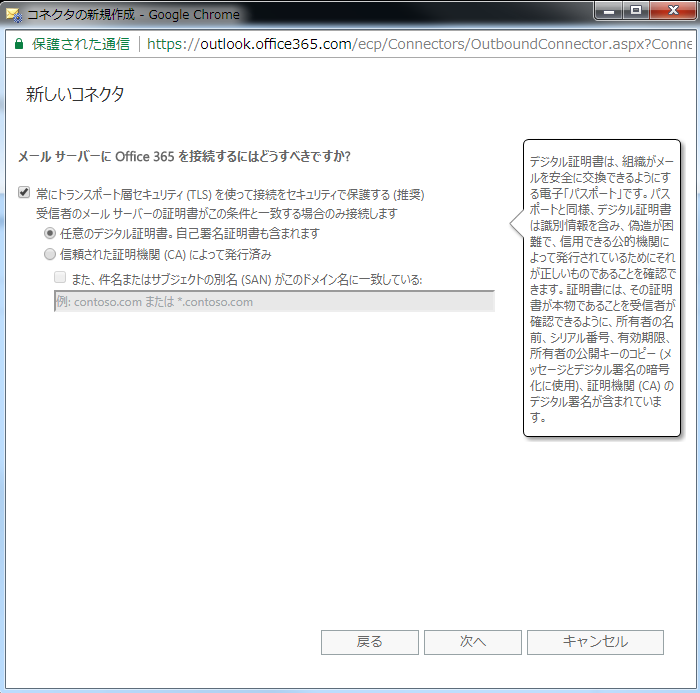
注: このホストは、Email Archiving のアドレスです。Email Archiving の初期設定時に使用した完全修飾ドメイン名(FQDN)を追加します。また、静的 IP アドレスを追加した場合は、それを使用することができます。
例: myhost.contoso.com
どのように Office 365 をメール サーバに接続しますか? の選択が表示されます。
- [任意のデジタル証明書。自己署名証明書も含まれます]チェック ボックスをオンにします。デフォルトでは、別のオプションが選択されます。
- [次へ]をクリックして設定を確認します。
[このコネクタの検証]の画面が表示されます。
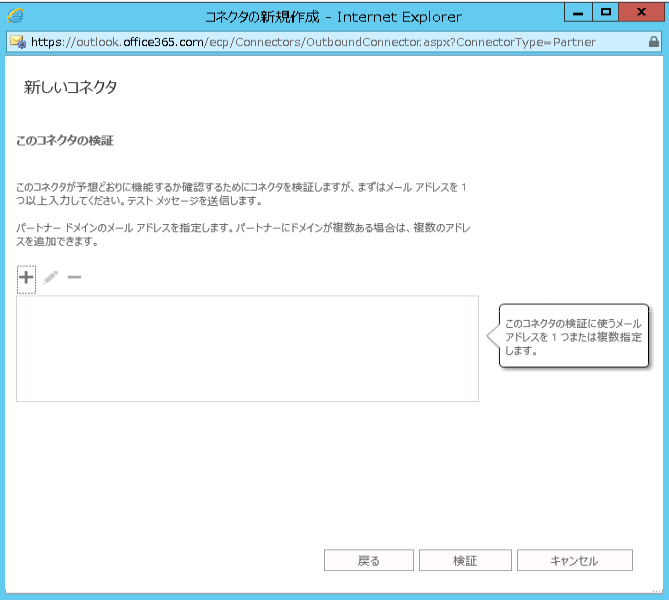
電子メールの追加ダイアログ ボックスが表示されます。
検証には、前の手順で指定した指定した電子メール アドレスを使用します。
[新しいコネクタ]の画面には、追加した電子メール アドレスが[検証結果]に表示されます。
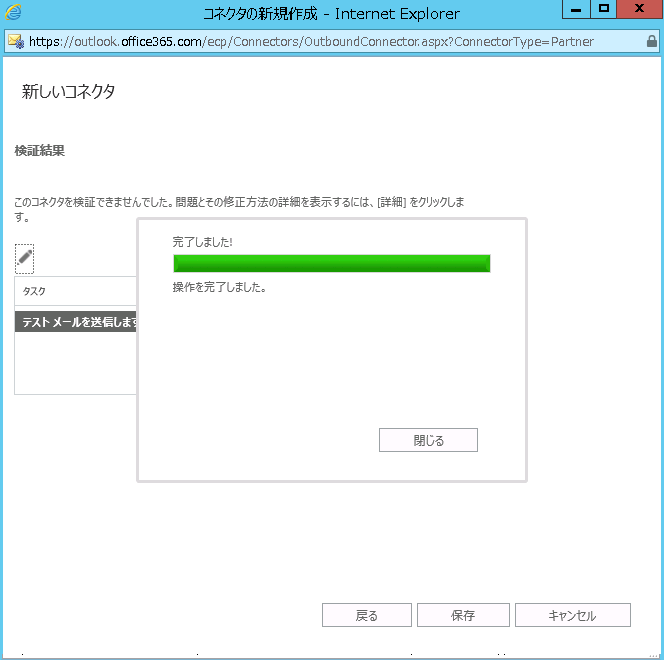
電子メール アドレスとドメインの検証テストが正常に完了すると、コネクタが正しく設定されており、ポート 25 が Email Archiving 用に開いていることが表示されます。