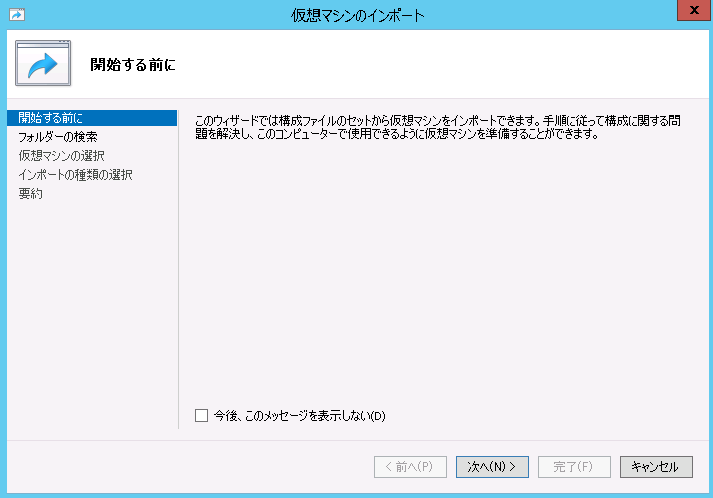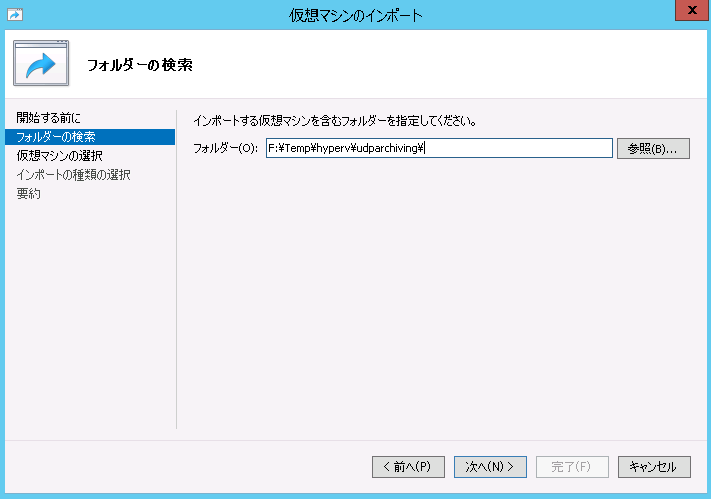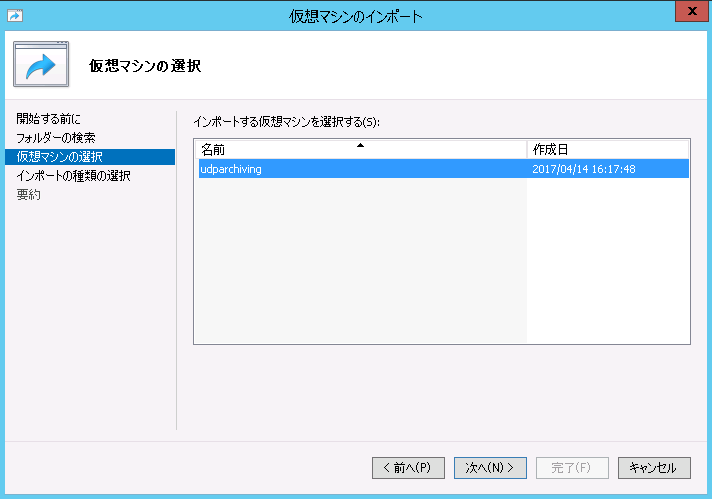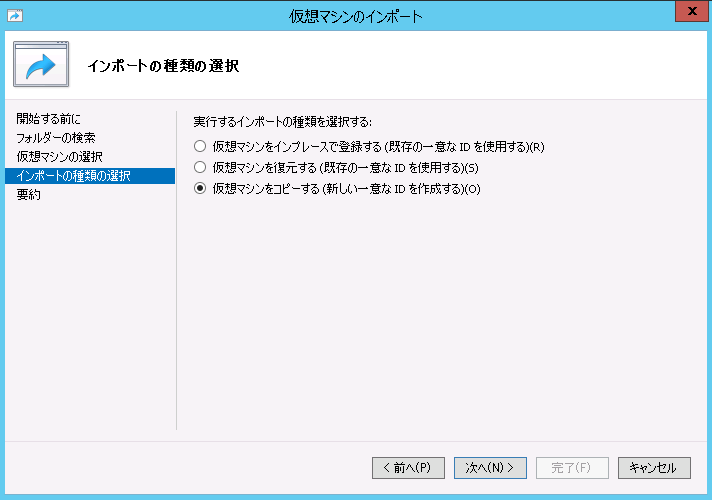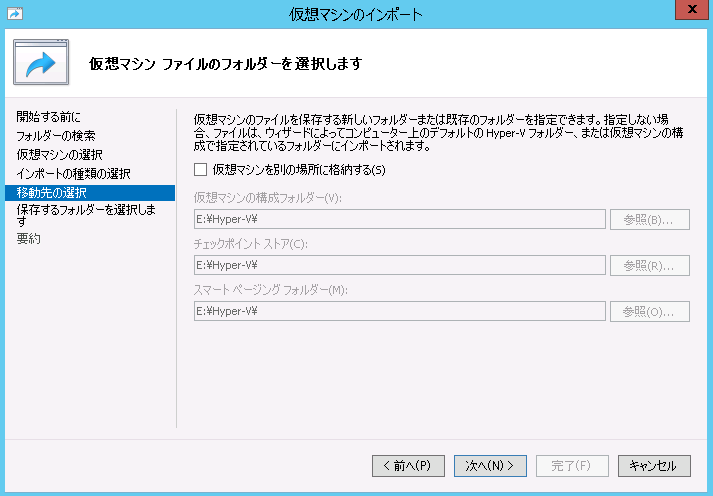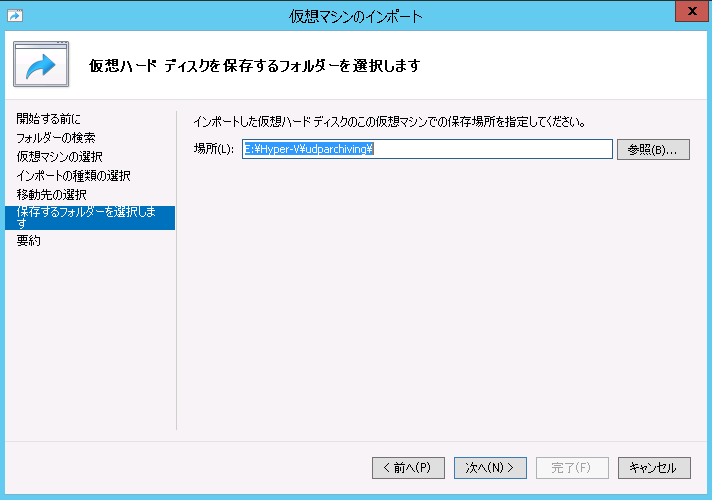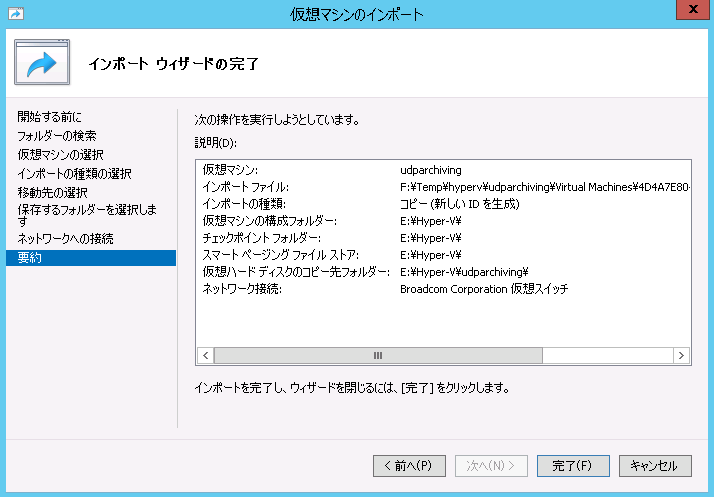Hyper-V 2019、Hyper-V 2016、および Hyper-V 2012 R2 での Email Archiving の展開
このセクションでは、Hyper-V に Email Archiving を展開する方法を説明します。Email Archiving は 8 GB の RAM、2 CPU、16 GB のストレージを備えてインストールされます。RAM と CPU は後で変更することができますが、展開後に初期ボリュームのストレージを変更することはできません。ただし、新しいディスクを追加して、インストール後にストレージを増やすことは可能です。
トラブルシューティング: 展開後に Hyper-V/VMware/AMI の DHCP を固定 IP に変更する
ビデオで手順を確認するには、「Hyper-V 2012 R2、Hyper-V 2016、および Hyper-V 2019 に展開する方法」をクリックします。
Email Archiving ソフトウェアを設定および構成するには、以下の手順を実行します。
- Email Archiving ソフトウェアをダウンロードし、ローカル コンピュータのフォルダに保存します。
- 以下の手順を使用して、VM を設定および展開します。
- Hyper-V マネージャで VM ホストを右クリックし、[仮想マシンのインポート]を選択して、[次へ]をクリックします。
-
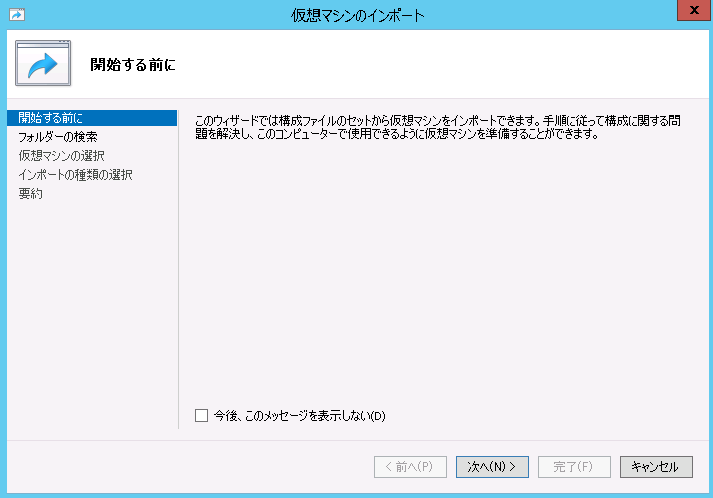
- Email Archiving をダウンロードした Hyper-V フォルダを参照して、[次へ]をクリックします。
-
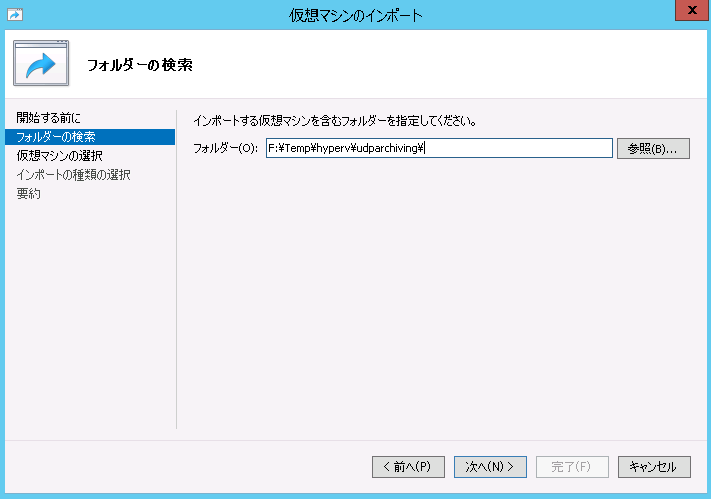
- [仮想マシンの選択]から、インポートする仮想マシンを選択して、[次へ]をクリックします。
-
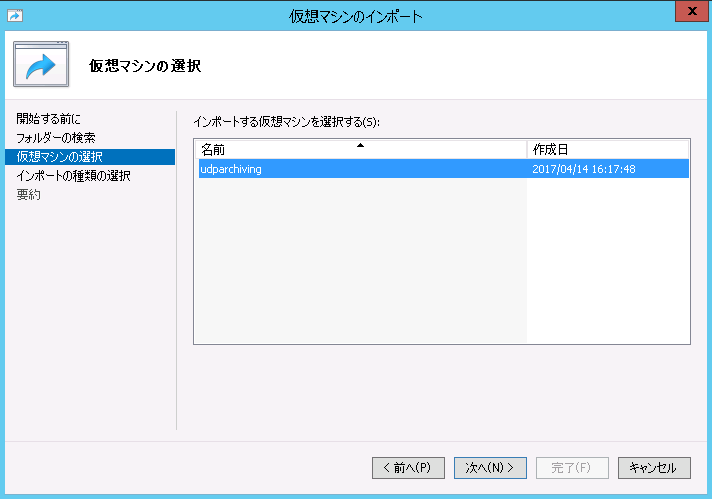
- [インポートの種類の選択]から、オプション[仮想マシンをコピーする(新しい一意な ID を作成する)]を選択して、[次へ]をクリックします。
-
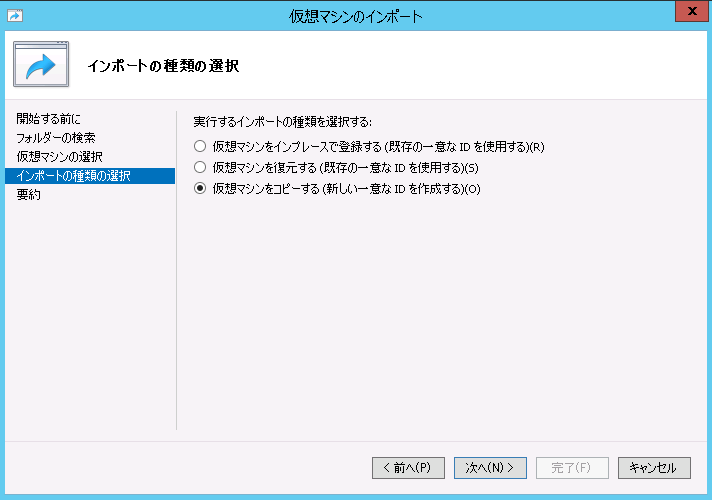
- [仮想マシン ファイルのフォルダを選択します]から、フォルダを選択して、[次へ]をクリックします。
- 注: 必要に応じてフォルダを変更することができます。
-
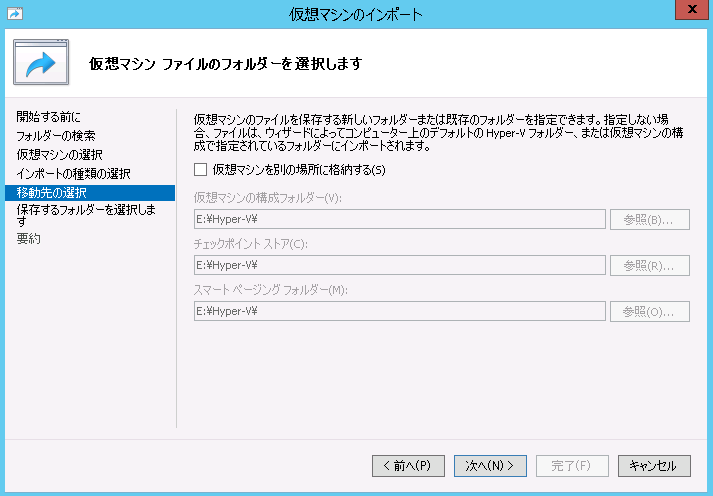
- [仮想ハード ディスクを保存するフォルダを選択します]から、フォルダを選択して、[次へ]をクリックします。
- 注: 必要に応じてフォルダを変更することができます。
-
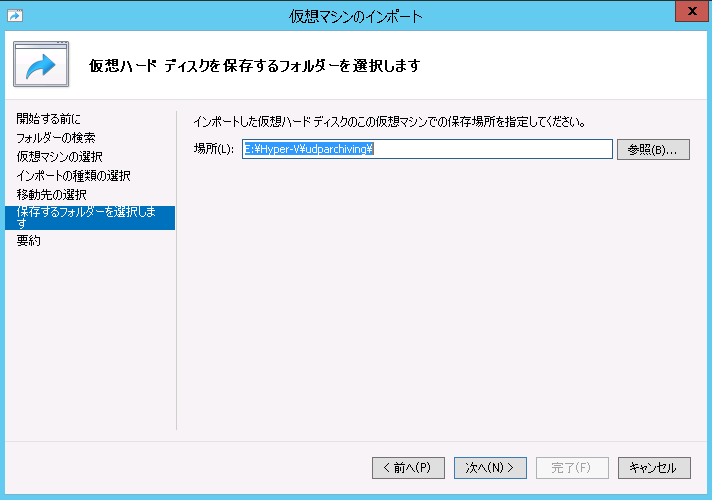
- [インポートの完了]ウィザードで、全体の要約を確認し、[完了]をクリックします。
-
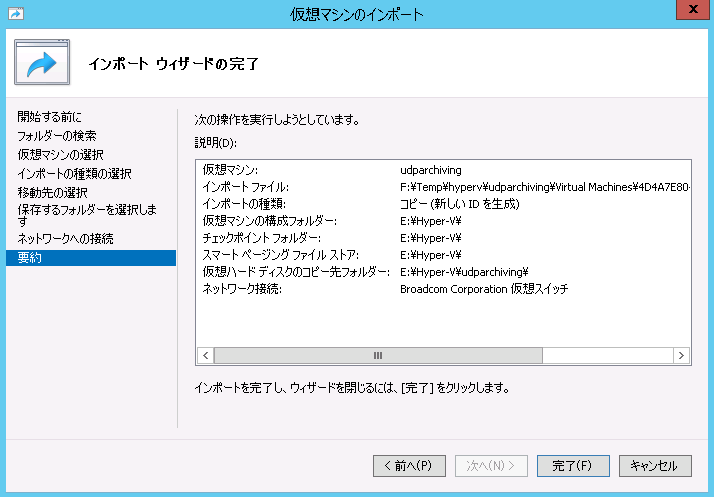
- Hyper-V は正常に展開されました。
- Email Archiving を構成するには、以下の手順を実行します。
- Hyper-V サーバに移動し、Email Archiving を展開した VM コンソールを開きます。
- 注: 設定中、[終了]をクリックする前に、電源をオンにするチェック ボックス オプションをオンにしなかった場合、まず Hyper-V サーバ上で Email Archiving マシンを起動し、VM コンソールを開く必要があります。
- 構成を終了するため、新しい VM に割り当てられた IP アドレスを確認します。
- 注: sudo ifconfig を実行すると、コマンド ラインに IP アドレスが表示されます。 表示されない場合は、[要約]に移動してアドレスを確認します。
- DHCP を使用: デフォルトでは、Email Archiving VM は DHCP から IP アドレスを取得します。VM コンソールでこの IP アドレスを確認することができます。
- 注: コンソールの VM でsudo ifconfig を実行するか、[サマリ]に移動して IP アドレスを見つけることもできます。
- 固定 IP を使用: 固定 IP アドレスを割り当てることもできます。詳細については、「展開後に Hyper-V/VMware/AMI の DHCP を固定 IP に変更する」を参照してください。
- インストールを完了するには、構成の手順を実行します。
|
Copyright © 2020. All rights reserved. |
|