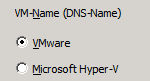Einführung in CA ARCserve Backup-Agenten und -Optionen › Verwenden der Agenten › Agent für virtuelle Rechner › Wiederherstellen von Daten › Wiederherstellen von VMware-VM-Daten › Wiederherstellen von VMware-VM-Daten › Wiederherstellen virtueller VMware-Rechner auf bestimmten Datenspeichern
Wiederherstellen virtueller VMware-Rechner auf bestimmten Datenspeichern
Der Agent lässt Sie die virtuellen Rechner auf allen Datenspeichern wiederherstellen, die sich auf dem vCenter Server oder ESX Server-System des Ziels befinden. Zum Beispiel besitzt ein einzelner Datenspeicher zu wenig freien Festplattenspeicher, um alle VMDK-Dateien wiederherzustellen. Der Wiederherstellungsprozess lässt Sie einen alternativen Datenspeicher angeben, der über genügend freien Festplattenspeicher verfügt, um alle VMDK-Dateien wiederherzustellen.
Gehen Sie wie folgt vor:
- Öffnen Sie den Wiederherstellungs-Manager, klicken Sie auf die Registerkarte "Quelle", und wählen Sie in der Dropdown-Liste die Option "Virtuellen Rechner wiederherstellen" aus, um den Bildschirm "Virtuellen Rechner wiederherstellen" anzuzeigen.
- Klicken Sie auf die Option "VMware" in der Bildschirmansicht "Virtuellen Rechner wiederherstellen", wie auf der folgenden Ansicht dargestellt:
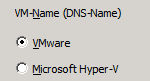
- Um nach virtuellen Rechnern zu suchen, verwenden Sie eines der folgenden Suchverfahren und gehen Sie zum nächsten Schritt:
- Nach einem bestimmten virtuellen Rechner suchen
- Nach allen virtuellen Rechnern suchen
Hinweis: Wählen Sie im Feld "VM-Name (DNS-Name)" << ALLE >> aus und klicken auf "Abfrage".
- Mithilfe von Platzhalterzeichen suchen
Hinweis: Ersetzen Sie im Feld "VM-Name (DNS-Name)" die unbekannten Zeichen im Namen des virtuellen Rechners durch ein Sternchen und klicken auf "Abfrage". Wenn Sie beispielsweise den Wert 100-* eingeben, werden die Namen aller virtuellen Rechner zurückgegeben, die mit 100- beginnen, z. B. 100-1, 100-01 und 100-001.
- Klicken Sie in der Spalte "VM-Name (DNS-Name)" auf das Kontrollkästchen neben den virtuellen Rechnern, die Sie wiederherstellen wollen. Geben Sie dann die Werte an, die Sie für jeden virtuellen Rechner benötigen, den Sie in den folgenden Spalten ausgewählt haben:
- Sicherungsversionen: Klick Sie auf die Auslassungspunkte, um nach mehreren Versionen von Sicherungsdaten zu suchen.
- Proxy-Rechner: Klick Sie auf die Auslassungspunkte, um nach einem Sicherungs-Proxy-System zu suchen und es festzulegen.
- Pfad: Akzeptieren Sie den angezeigten Pfad, oder klicken Sie in das Feld "Pfad", um einen alternativen Pfad für das temporäre VM-Ladeverzeichnis anzugeben.
- VM-Ziel: Klicken Sie in das Feld für das Ziel des virtuellen Rechners und danach auf die Auslassungspunkte, um das Dialogfeld "Ziel" zu öffnen.
- Wählen Sie im Dialogfeld "Ziel" aus der Drop-down-Liste "vCenter/ESX" das ESX Server- oder vCenter Server-System aus, auf dem Sie die virtuellen Rechner wiederherstellen wollen.
Geben Sie den Benutzernamen und das Kennwort an, die erforderlich sind, um sich beim vCenter Server- oder ESX Server-System anzumelden, und klicken Sie auf "Verbinden".
Der Agent stellt zu dem angegebenen System auf der Basis folgender Szenarien eine Verbindung her:
- Wenn Sie vCenter Server-Systeme in der vCenter/ESX-Drop-down-Liste festlegen, stellt der Agent mit dem angegebenen vCenter Server-System eine Verbindung her und zeigt die verfügbaren ESX Server-Systeme in der ESX Server-Drop-down-Liste an. Sie können das erforderliche ESX Server-System angeben und einen Zieldatenspeicher aus der Drop-down-Liste der VM-Datenspeicher auswählen.
- Wenn Sie ESX Server-Systeme in der vCenter/ESX-Drop-down-Liste angeben, stellt der Agent mit dem angegebenen ESX Server-System eine Verbindung her und listet die verfügbaren Datenspeicher für das angegebene ESX Server-System auf. Sie können den gewünschten Zieldatenspeicher in der Drop-down-Liste der VM-Datenspeicher angeben. In diesem Szenario können Sie nicht auf die Drop-down-Liste der ESX Server klicken, um ein anderes ESX Server-System anzugeben.
- Füllen Sie im Dialogfeld "Ziel" die folgenden Felder aus:
- ESX Server
-
Geben Sie den Hostnamen oder die IP-Adresse des ESX Server-Systems an, auf dem Sie die virtuellen Rechner wiederherstellen wollen.
Hinweis: Wenn das in der Drop-down-Liste für vCenter/ESX angegebene System ein ESX Server-System ist, können Sie nicht auf die Drop-down-Liste für ESX Server klicken.
- VM-Datenspeicher
-
Geben Sie den Namen des Datenspeichers an, auf dem Sie die Konfigurationsdateien des virtuellen Rechners wiederherstellen wollen.
- Geben Sie für jede in der Tabelle des Datenträgerspeichers aufgelisteten VMDK-Datei den Datenspeicher an, auf dem Sie die VMDK-Datei speichern wollen. Klicken Sie dazu auf die Drop-down-Liste für VMDK-Datenspeicher und danach auf den gewünschten Datenspeicher.
Klicken Sie auf "OK".
Das Dialogfeld "Ziel" wird geschlossen und der Agent füllt das Feld des VM-Ziels mit dem Speicherort auf, auf dem die Daten wiederherzustellen sind.
Hinweis: Wiederholen Sie Schritte 4 bis 7 für jeden virtuellen Rechner, den Sie in diesem Job wiederherstellen.
- Klicken Sie auf die Registerkarte "Ablaufplan", und legen Sie den benötigten Ablaufplan für den Job fest.
Hinweis: Weitere Informationen zum Planen von Jobs finden Sie im Administrationshandbuch.
- Klicken Sie in der Symbolleiste auf "Optionen", um das Dialogfeld "Globale Optionen" zu öffnen.
- Klicken Sie auf die Registerkarte "Vorgang", und legen Sie folgende Optionen fest:
- VMware- oder Hyper-V-VM nach der Wiederherstellung einschalten
-
Standardwert: Aktiviert.
Beispiel: Legen Sie diese Option fest, wenn Sie den virtuellen Rechner unmittelbar nach Abschluss der Wiederherstellung verwenden müssen.
- VMware-VM überschreiben, falls vorhanden
-
Wenn Sie virtuelle VMware-Rechner wiederherstellen, entdeckt der Agent die virtuellen Rechner, die sich auf dem Hostsystem befinden. Wenn der virtuelle Rechner im Hostsystem vorhanden ist, lässt diese Option Sie den virtuellen Rechner mithilfe der vorhandenen UUID und dem Hostnamen für den virtuellen Rechner überschreiben.
Standardwert: Aktiviert.
Hinweis: Informationen zur Fehlerbehebung finden Sie unter Der Agent löscht vorhandene VMs nicht, nachdem ein VM-Wiederherstellungsjob abgeschlossen ist.
- Klicken Sie auf "OK", um die Optionen zu übernehmen.
- Klicken Sie auf die Sendeschaltfläche, um den Wiederherstellungsjob zu senden.
- Füllen Sie im Dialogfeld "Job übergeben" die erforderlichen Felder aus, und klicken Sie auf "OK".
Hinweis: Weitere Informationen zum Übergeben von Jobs finden Sie im Administrationshandbuch.
Nachdem der Job abgeschlossen ist, stellt der Agent die VMDK-Dateien auf den im Dialogfeld "Ziel" angegebenen Datenspeichern wieder her.
Copyright © 2013 CA.
Alle Rechte vorbehalten.
 
|
|