

Wiederherstellen virtueller VMware-Rechner auf einem bestimmten vDS
Die Wiederherstellung lässt Sie virtuelle Rechner wiederherstellen, die mit Quellrechnern mit vNetwork Distributed Switches (vDS) verbunden sind. Mithilfe des Fensters "VM wiederherstellen" können Sie Informationen zu vDS-Netzwerkgeräten durchsuchen. Zum Beispiel können Sie vDS-Schalternamen und vDS-Portgruppenschlüssel durchsuchen.
Der Agent stellt virtuelle Quellrechner, die sich auf nicht-vDS-Netzwerken befinden, auf ESX Server-Systemen oder vCenter Server-Systemen immer als nicht-vDS-Netzwerke wieder her. Der Agent geht so vor, ungeachtet dessen, ob das Kontrollkästchen für vDS im Fenster "VM wiederherstellen" aktiviert ist oder nicht.
Hinweis: Wenn vDS nicht auf dem ESX Server- oder vCenter Server-System des Ziels konfiguriert ist, führt der Agent den Wiederherstellungsvorgang als eine traditionelle Wiederherstellung eines virtuellen Netzwerks aus.
Gehen Sie wie folgt vor:
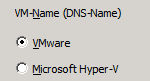
Hinweis: Wählen Sie im Feld "VM-Name (DNS-Name)" << ALLE >> aus und klicken auf "Abfrage".
Hinweis: Ersetzen Sie im Feld "VM-Name (DNS-Name)" die unbekannten Zeichen im Namen des virtuellen Rechners durch ein Sternchen und klicken auf "Abfrage". Wenn Sie beispielsweise den Wert 100-* eingeben, werden die Namen aller virtuellen Rechner zurückgegeben, die mit 100- beginnen, z. B. 100-1, 100-01 und 100-001.
Geben Sie den Benutzernamen und das Kennwort an, die erforderlich sind, um sich beim vCenter Server-System anzumelden, und klicken Sie auf "Verbinden".
Der Agent zählt alle ESX Server-Systeme auf, die dem vCenter Server-System zugeordnet sind, das Sie in der Drop-down-Liste angegeben haben.
Hinweis: Wenn Sie Daten virtueller Rechner auf bestimmten Datenspeichern wiederherstellen wollen, folgen Sie den Schritten, die unter Wiederherstellen virtueller VMware-Rechner auf bestimmten Datenspeichern beschrieben sind.
Um einen vDS-Schalter anzugeben, gehen Sie vor wie folgt:
Klicken Sie auf "OK".
Das Dialogfeld "Ziel" wird geschlossen und der Agent füllt das Feld des VM-Ziels mit dem Speicherort auf, auf dem die Daten wiederherzustellen sind.
Hinweis: Wiederholen Sie Schritte 4, 5 und 6 für jeden virtuellen Rechner, den Sie in diesem Job wiederherstellen möchten.
Hinweis: Weitere Informationen zum Planen von Jobs finden Sie im Administrationshandbuch.
Klicken Sie auf die Registerkarte "Vorgang", und legen Sie Folgendes fest:
Standardwert: Aktiviert.
Beispiel: Legen Sie diese Option fest, wenn Sie den virtuellen Rechner unmittelbar nach Abschluss der Wiederherstellung verwenden müssen.
Wenn Sie einen virtuellen VMware-Rechner wiederherstellen, entdeckt der Agent die virtuellen Rechner, die sich auf dem Hostsystem befinden. Wenn der virtuelle Rechner im Hostsystem vorhanden ist, lässt diese Option Sie den virtuellen Rechner mithilfe der vorhandenen UUID und dem Hostnamen für den virtuellen Rechner überschreiben.
Standardwert: Aktiviert.
Hinweis: Informationen zur Fehlerbehebung finden Sie unter Der Agent löscht vorhandene VMs nicht, nachdem ein VM-Wiederherstellungsjob abgeschlossen ist.
Klicken Sie auf "OK", um die Optionen zu übernehmen.
Füllen Sie im Dialogfeld "Job übergeben" die erforderlichen Felder aus, und klicken Sie auf "OK".
Hinweis: Weitere Informationen zum Übergeben von Jobs finden Sie im Administrationshandbuch.
|
Copyright © 2013 CA.
Alle Rechte vorbehalten.
|
|