

Follow these steps:
The Exchange Management Console opens.
From the pop-up menu, select New Mailbox.
The New Mailbox - Introduction dialog opens.
The New Mailbox - User Type dialog opens.
The New Mailbox - User Information dialog opens.
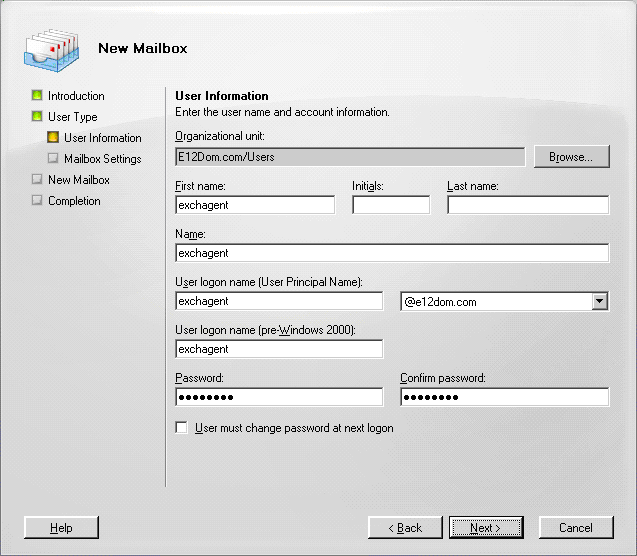
In the First name field, enter a name for your backup agent service account, enter a User logon name and password, and then click Next.
The New Mailbox - Mailbox Settings dialog opens.
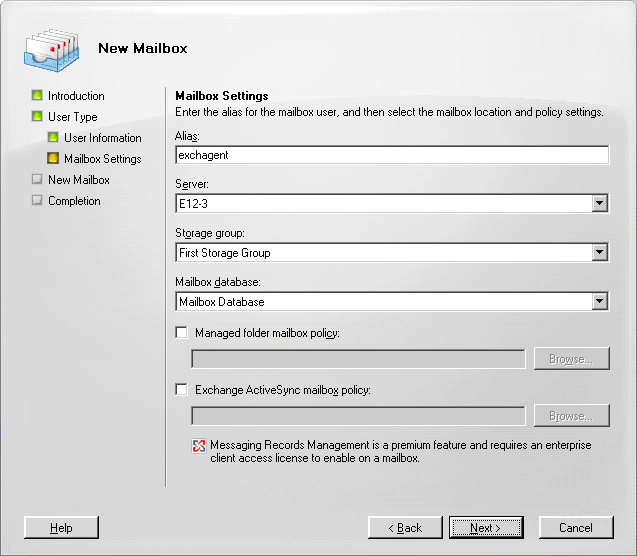
Select a Storage Group and a Database for the mailbox, and then click Next.
The New Mailbox - Configuration Summary dialog opens.
You have successfully created a domain user with a mailbox on an Exchange Server 2007, 2010, or 2013 system.
Note: After you finish creating your backup agent service account and mailbox, you should log into this account using Outlook or by sending an email to the account to verify that the mailbox functions properly.
|
Copyright © 2015 Arcserve.
All rights reserved.
|
|