

Edit the APMClient.xml file
The following image represents the current APMClient.xml file.
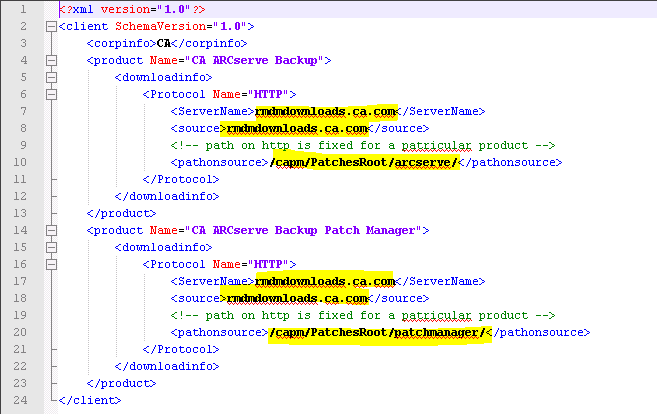
Existing Code:
<pathonsource>/capm/PatchesRoot/arcserve/ </pathonsource>
New Code:
<pathonsource>/PatchesRoot/arcserve/</pathonsource>
Existing Code:
<pathonsource>/capm/PatchesRoot/patchmanager/</pathonsource>
New Code:
<pathonsource>/PatchesRoot/patchmanager/</pathonsource>
Existing Code:
<Server Name> rmdmdownloads.ca.com </Server Name>
New Code:
<Server Name>downloads.arcserve.com</Server Name>
Existing Code:
<source> rmdmdownloads.ca.com </source>
New Code:
<source>downloads.arcserve.com</source>
The following image represents the edited APMClient.xml file.
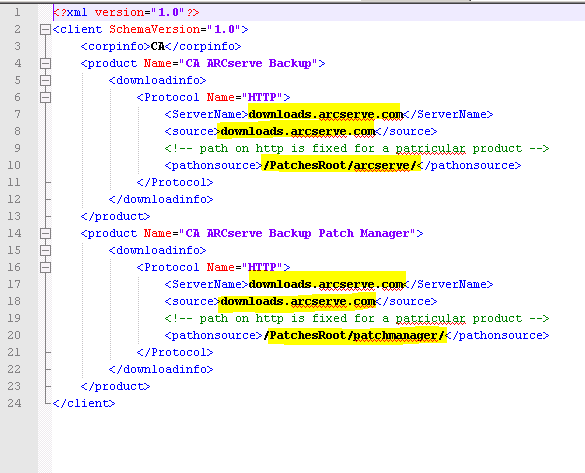
Replace Commandbase.dll file on all the Patch Manager Clients and Staging Server
Follow the steps below after editing the APMClient.xml file.
http://arcserve.vo.llnwd.net/v1/PatchesRoot/arcserve/PatchManager.zip
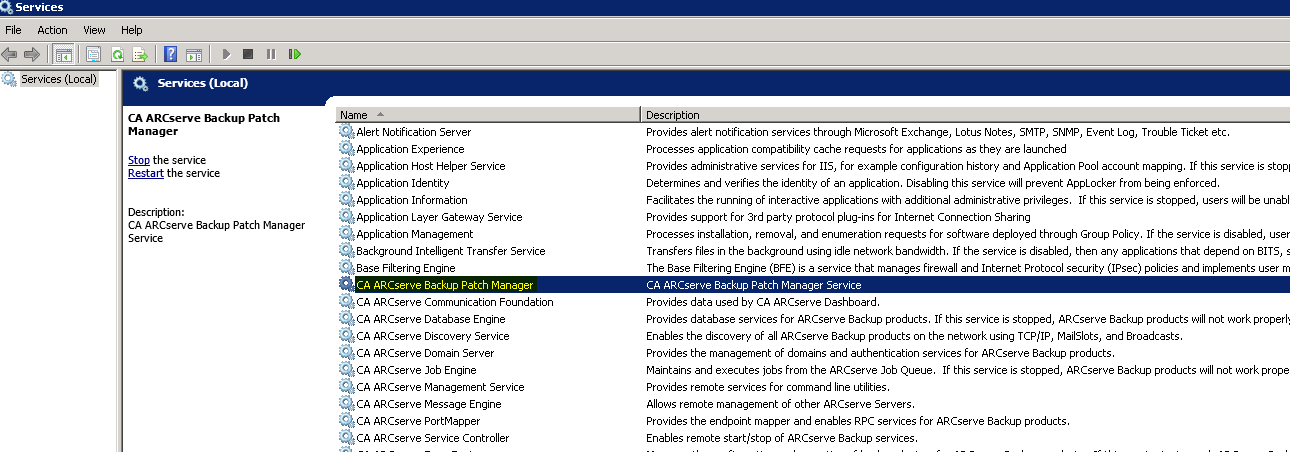
Configure the Staging Server
|
Copyright © 2015 Arcserve.
All rights reserved.
|
|