

The recovery process lets you recover virtual machines that are connected to source machines to vNetwork Distributed Switches (vDS). Using the Recover VM screen, you can browse vDS network device information. For example, you can browse vDS switch names and vDS port group keys.
The agent always restores source virtual machines residing on non-vDS networks to ESX Server systems or vCenter Server systems as non-vDS networks. The agent behaves in this manner regardless of whether the vDS check box is selected on the Recover VM screen.
Note: When vDS is not configured on the destination ESX Server or vCenter Server system, the agent performs the recovery operation as a traditional, virtual network recovery.
Follow these steps:
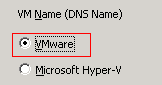
The Transport Mode for VMware VM dialog appears.
Select one of the following transport methods to use for backup:
Note: If the specified transport mode is not available, the transport mode defaults back to the Dynamic option.
Note: Select << ANY >> in the VM Name (DNS Name) field and click Query.
Note: Replace the unknown characters of the virtual machine name with an asterisk in the VM Name (DNS Name) field, and click Query. For example, using 100-* returns the names of all virtual machines that start with 100-, such as 100-1, 100-01, and 100-001.
Specify the User Name and Password that is required to log in to the vCenter Server and click Connect.
The agent enumerates all the ESX server systems associated with the vCenter Server system that you specified in the drop-down list.
Note: If you want to recover virtual machine data to specific data stores, follow the steps described in Recover VMware Virtual Machines to Specific Data Stores.
To specify a vDS switch, do the following:
Click OK.
The Destination dialog closes and the agent populates the VM Destination field with the location to recover the data.
Note: Repeat Steps 4, 5, and 6 for each virtual machine that you want to recover in this job.
Note: For more information about scheduling jobs, see the Administration Guide.
Click the Operation tab and specify the following:
Default value: Enabled.
Example: Specify this option when you must use the virtual machine immediately after the recovery is complete.
When you restore a VMware VM, the agent detects the virtual machines that reside in the host system. If the virtual machine exists in the host system, this option lets you overwrite the virtual machine using the existing UUID and host name for the virtual machine.
Default value: Enabled.
Note: For troubleshooting information, see The Agent Does Not Delete Existing VMs after a Recover VM Job Completes.
Click OK to apply the options.
Complete the required fields on the Submit Job dialog and then click OK.
Note: For more information about submitting jobs, see the Administration Guide.
|
Copyright © 2015 |
|