

There are several approaches that you can use to back up a computer's System State.
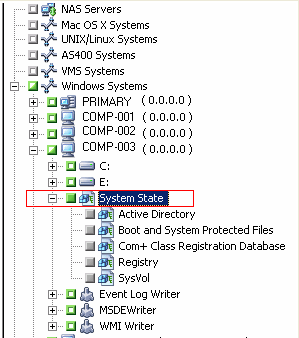
Note: The following steps describe how to submit a normal backup job. For information about submitting staging and deduplication backup jobs, see "Backing up Data."
To back up the Active Directory
The Backup job types display.
Note: For more information about the types of backup jobs, see the "Backing up Data."
Click the Source tab.
The backup source directory tree displays.
Expand the volumes contained by the server and display the System State object.
Click the check box next to System State.
Note: The Backup Manager prevents you from selecting only the Active Directory.
Note: For information about scheduling jobs, see "Customizing Jobs."
The available Device Groups display in the directory tree.
Note: For information about backup options, see "Backing up Data."
The job is submitted.
|
Copyright © 2015 |
|